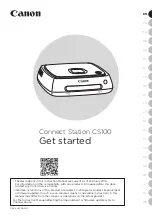Einbinden in ein Netzwerk
Um schnellste Übertragungsgeschwindigkeiten zu erzielen, verbinden Sie einen
der 10G-Ethernet-Anschlüsse Ihres Cloud-Speichers mit einem Port Ihres
10G-Netzwerk-Switch. Für längere Kabelstrecken empfehlen wir Cat-6A-
Netzwerkkabel der Klasse E oder F. Falls Sie einen 1G-Netzwerk-Switch
haben, verwenden Sie den 1G-Ethernet-Anschluss Ihres Cloud-Speichers.
Was ist 10G-Ethernet?
10G-Ethernet ist eine sehr schnelle Ethernet-Verbindung, die in den
neuesten Ethernet-Switches verwendet wird und die Datenübertragung mit
bis zu 10 Gbit/s ermöglicht. 10G-Ethernet ist perfekt für Video-Workflows,
bei denen normalerweise große Dateien anfallen.
Die 1G-Ethernet-Anschlüsse dienen für langsamere Verbindungen mit dem
Internet oder Computern. Als Teil des in Ihren Cloud-Speicher verbauten Ethernet-
Switch sorgen sie dafür, dass die schnelleren 10G-Ports verfügbar bleiben.
TIPP
Sollte Ihr Computer nicht über einen 10G-Ethernet-Port verfügen, jedoch einen
Thunderbolt-3-Port haben, können Sie einen Thunderbolt-3-nach-10G-Ethernet-Adapter
einsetzen. Damit erzielen Sie höhere Übertragungsgeschwindigkeiten als über einen
1G-Ethernet-Port. Als Adapter sind auch PCIe-Karten zum Einbau in Ihren Computer erhältlich.
Zugreifen auf den Speicher
So greifen Sie von einem Mac-Computer auf die Daten zu:
1
Öffnen Sie den Finder und klicken Sie im Seitenleistenmenü auf „Netzwerk“.
2
Führen Sie in der Liste auf dem Blackmagic Cloud Store Produkt einen Doppelklick aus.
3
Führen Sie nun auf „Internal Storage“ einen Doppelklick aus.
Ihr Blackmagic Cloud Store Gerät erscheint nun im Seitenleistenmenü unter „Orte“.
So greifen Sie von einem Windows-Computer auf die Daten zu:
1
Klicken Sie im Datei-Explorer Seitenleistenmenü auf „Netzwerk“. Das Blackmagic Cloud
Store Gerät wird nun in der Liste angezeigt.
2
Führen Sie einen Doppelklick auf Ihrem Cloud-Speicher aus. Ein Windows
Sicherheitsdialogfenster öffnet sich und fordert Sie auf, Ihre Zugangsdaten einzugeben.
3
Verwenden Sie als Nutzername und Passwort „guest“.
HINWEIS
Schlägt der Verbindungsaufbau von Ihrem Computer fehl, ist Ihr Cloud
Store möglicherweise Teil einer Windows Arbeitsgruppe. Loggen Sie sich mit dem
Nutzernamen „workgroup\guest“ und dem Passwort „guest“ in Ihren Speicher ein.
4
Klicken Sie auf „OK“.
Ihr Cloud-Speicher erscheint nun im Datei-Explorer-Fenster. Nun können Sie darauf wie auf jedes
andere Laufwerk im Netzwerk zugreifen.
Alternativ greifen Sie über das Setup-Dienstprogramm auf Ihren Speicher zu. Klicken Sie
auf einem Mac-Computer auf die Schaltfläche „Im Finder anzeigen“. Klicken Sie auf einem
Windows-Computer auf die Schaltfläche „Im Datei-Explorer anzeigen“.
82
Erste Schritte