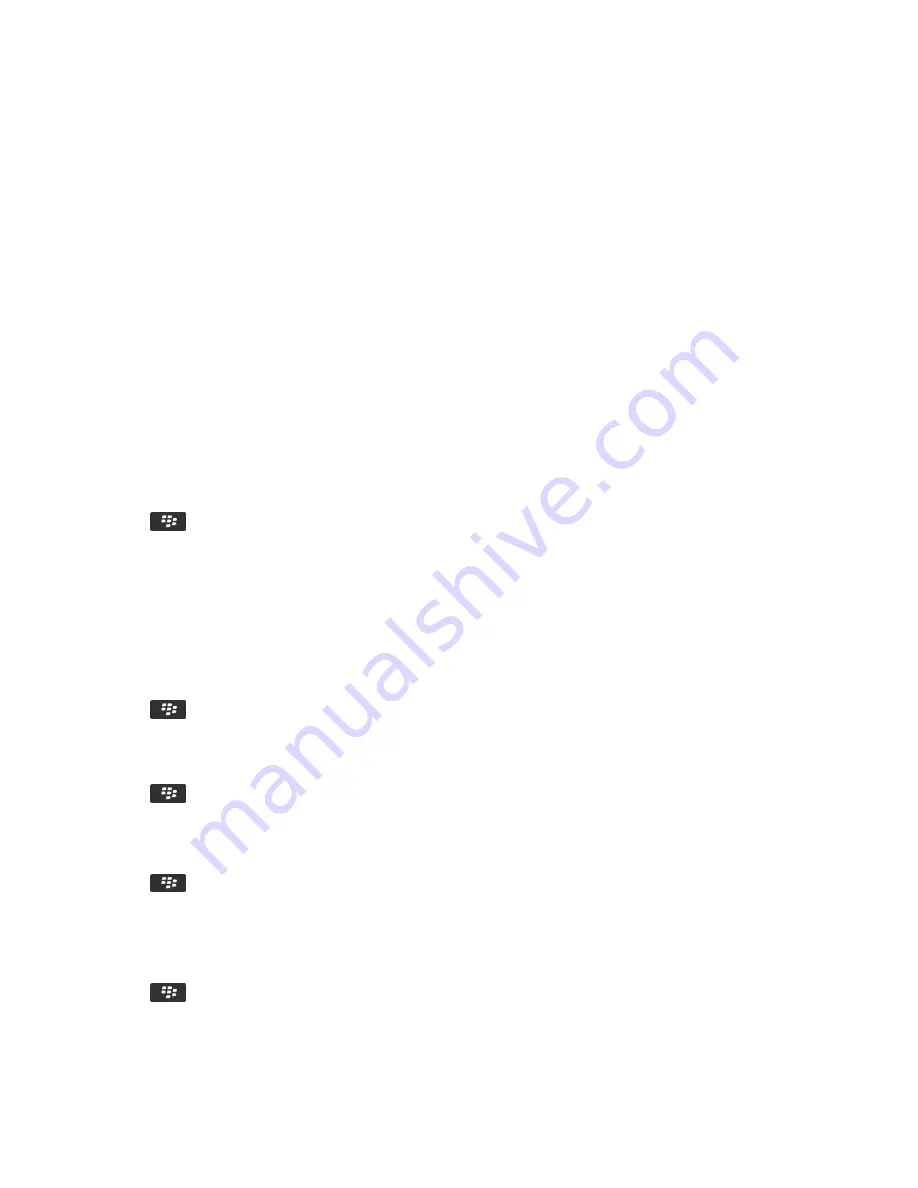
Google Mail
About Google Mail on your smartphone
Depending on your wireless service plan and administrator, you can add a Google Mail™ account (also known as a Gmail®
account) to your BlackBerry® smartphone. Similar to the Google Mail web application that you can access using a browser on
your computer, related messages are grouped into a single conversation. To help organize your message inbox, you can create
and apply your own custom labels, report spam, archive messages, and add stars to highlight what's important.
For more information about Google Mail, visit
www.googlemail.com
.
Add or remove a star for a Google Mail message or conversation
You can mark an important Google Mail™ message or conversation with a star.
1. On the Home screen, click the Messages icon.
2. Highlight a Google Mail message or conversation.
3. Press the
key.
• To add a star, click Add Star.
• To remove a star, click Remove Star.
Apply or remove a label for a Google Mail message or conversation
You can apply a label or multiple labels to a Google Mail™ message or conversation to help organize your message inbox. If you
apply a label to an individual message in a conversation, the label is applied to all of the messages in the conversation.
1. On the Home screen, click the Messages icon.
2. Highlight a Google Mail message or conversation.
3. Press the
key > Labels.
4. Do one of the following:
• To apply a label, select the check box beside the label.
• To remove a label, clear the check box beside the label.
5. Press the
key > Save.
View Google Mail messages with a specific label
1. On the Home screen, click the Messages icon.
2. Press the
key > View Folder.
3. Click a label.
Create or delete a Google Mail label
1. On the Home screen, click the Messages icon.
2. Press the
key > Labels.
RIM Confidential and Proprietary Information - Approved Third Parties
92






























