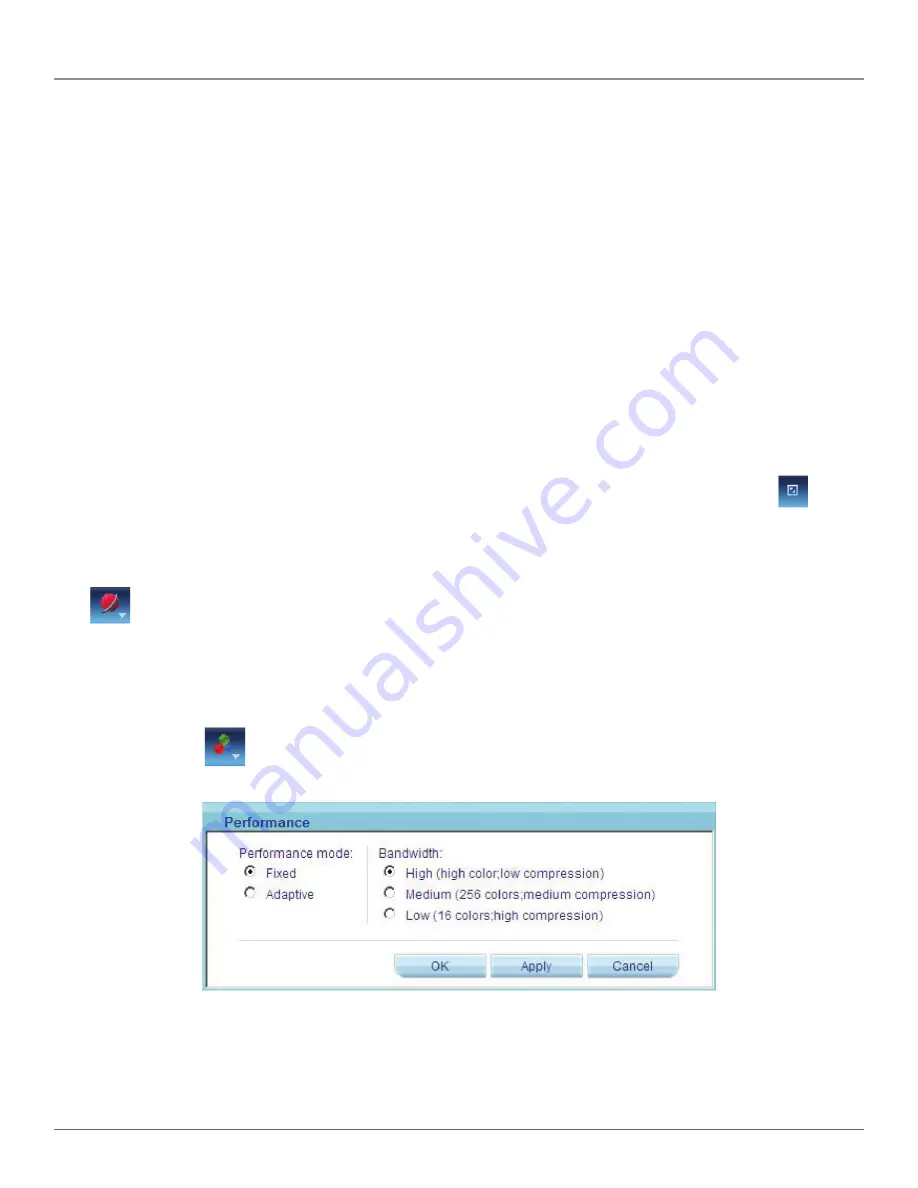
724-746-5500 | blackbox.com
Page 35
Chapter 17: Starting a Remote Session
You have the following options:
Local Mouse Pointer
—
You can change the Client computer mouse pointer to appear as a dot or to not appear at all. Default is a
regular shaped mouse cursor.
Auto Hide
—
Check this option to hide the Toolbar from the next connection onwards.
Full Screen
—
Check this option to make the remote session screen appear in full-screen mode from the next connection onwards.
To toggle the full-screen mode on and off, press F11. (See Section 17.5 below).
Exclusive Session
—
When starting a remote session and there are no other logged in users, a user can prevent other users from
logging into the session by selecting the “Exclusive Session” checkbox.
17.5 Full-Screen Mode
Work on the target server as if you are working on a local computer, with full-screen mode.
To work in full-screen mode:
1. Make sure that the client computer has the same screen resolution as the target server.
2. Press F11. The browser window disappears.
To exit full screen mode:
Press F11. Or place the mouse at the top of the window to display the browser toolbar and click the Restore button
.
NOTE: Full-screen mode can also be activated from the Session Profile dialog box, see Section 17.4.
About
Click
About to verify the Client, Firmware, KME (Keyboard/Mouse Emulation firmware) and Switch file versions installed
on your ServReach KVMultiport.
17.6 Changing the Performance Settings
You can alter the performance settings from the Toolbar.
To alter the settings:
From the Toolbar, click
Performance. The Performance dialog box appears (see Figure 17-5).
Figure 17-5. Performance dialog box.
Summary of Contents for ServReach KVMultiport KVMoIP
Page 63: ...Page 63 NOTES...
















































