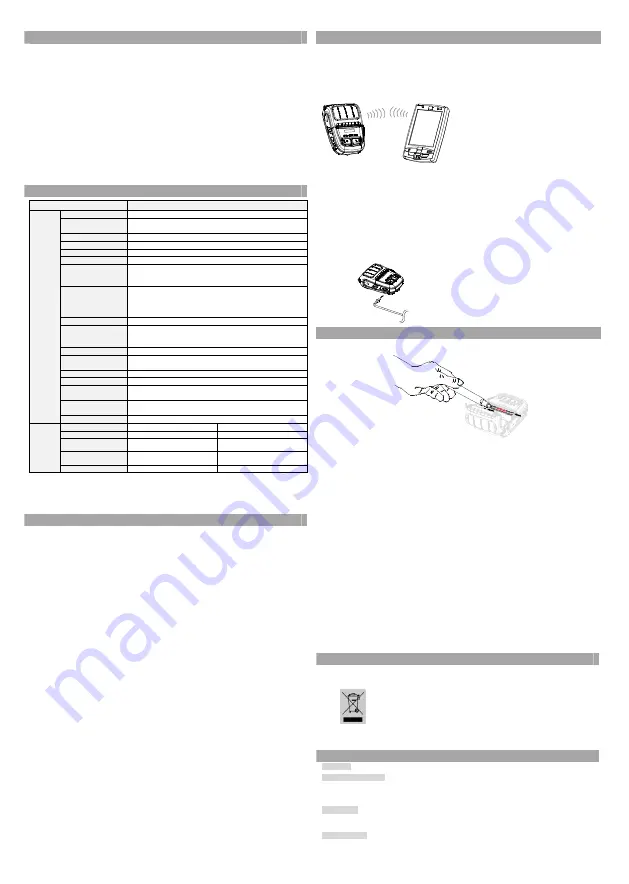
◈
Selbsttest
Führen Sie bei der Einrichtung des Druckers oder bei einem Problem einen Selbsttest durch, um
Folgendes zu prüfen.
• Steuerschaltkreis, Mechanismus, Druckqualität, ROM-Version und Einstellungen der
Speicherschalter
Hat der Selbsttest kein Problem mit dem Drucker erkannt, müssen die anderen (Peripherie-)Geräte
und die Software geprüft werden. Diese Funktion ist unabhängig von anderen Geräten und der
Software.
• Anweisungen zum Selbsttest
1) Schalten Sie den Drucker aus und schließen Sie die Papierabdeckung.
2) Drücken Sie die Taste für die Papierzuführung und die Ein-/Aus-Taste am Drucker gleichzeitig,
um den Drucker einzuschalten.
3) Nachdem der Druck begonnen hat, lassen Sie die beiden Tasten los.
4) Drücken Sie die Taste für die Papierzuführung erneut, um einen Ausdruck des ASCII-Musters
zu erhalten.
5) Nach dem Druck des ASCII-Musters wird der Selbsttest automatisch beendet.
◈
Produktspezifikationen
Posten
Beschreibung
Druckmethode
Thermodruck
Druckgeschwindigkeit
100 mm/Sekunde (Quittungspapier)
80 mm/Sekunde (trennfolienfreies Papier)
Auflösung
203 dpi
Modus apierzuführung
Einfacher Papierlademechanismus
Zeichengröße
Schriftart A: 12 x 24, Schriftart B: 9 x 17, Schriftart C: 9 × 24
Zeichen pro Zeile
Schriftart A: 32, Schriftart B/C: 42
Zeichensatz
Englisch: 95
Erweiterte Grafiken: 128 × 33 Seiten
International: 32
Strichcode
1 Maß: UPC A, UPC E, CODE 39, CODE 93, Code 128, EAN 8,
EAN 13, ITF, Codabar
2 Maß: PDF417, DATAMATRIX, MAXI, QR-Code
,
GS1 DataBar,
Aztec
Emulation
BXL/POS
Windows-Treiber
OPOS-/JPOS-Treiber
Windows XP SP3 (32 Bit) / SP1 (64 Bit) / 2003 Server (32/64 Bit) /
VISTA (32/64 Bit) / 2008 Server (32/64 Bit) /
7(32/64 Bit) / 8 (32/64 Bit) /10 (32/64 Bit)
Linux-Treiber
Kernel 2.6.32 und höher
Windows SDK
Windows XP/2003 Server/VISTA/ 2008 Server/ 7 / 8 / 10 /
CE 5.0 und höher
Android SDK
Android 4.0 und höher
iOS SDK
iOS 8.0 und höher
Sensor
Papierendesensor, Sensor zur Erkennung einer offenen
Papierfachabdeckung, Schwarzmarkierungssensor (optional)
Typ der
Schneidvorrichtung
Abreißleiste
Sprache
Benutzersprache unterstützt
Papier
Papierform
Quittung
Trennfolienfrei
Papiertyp
Thermopapier
Thermopapier
Außendurchmesser der
Papierrolle
Max. ø40 mm (1.57 Zoll)
Max. ø39 mm (1.54 Zoll)
Breite
57.5 ± 0.5 mm
(2.26 Zoll ± 0.2 Zoll)
57.5 ± 0.5 mm
(2.26 Zoll ± 0.2 Zoll)
Stärke
0.07 ± 0.003 mm
0.08 ± 0.008 mm
※
Hinweis
1) Dieses Gerät ist für den Gebrauch in Innenräumen gedacht und alle Kommunikationsverkabelung
ist auf den Einsatz im Innenraum ausgelegt.
2) Der Schalter dient zum Trennen von der Stromversorgung. Gefahrenausschalter.
◈
Etikettendruckfunktion
1. Einstellung der Etikettenfunktion
Etikettenpapier und Schwarzmarkierungspapier im Betriebszustand Etikettendruck verfügbar.
• Schritte bei der Einstellung
1) Schalten Sie den Stromschalter des Druckers ein.
2) Öffnen Sie die Papierabdeckung und halten Sie die Taste für die Papierzufuhr mindestens zwei
Sekunden lang gedrückt.
3) Wenn Sie den Summton hören, legen Sie Papier ein und schließen Sie die Abdeckung.
4) Wiederholen Sie die obigen Schritte, um zum Empfangsbetriebszustand zurückzukehren.
• Einstellung über den Speicherschalter
1) Siehe im Befehlehandbuch den Abschnitt „Umschalten des Speicherschalters“.
2. Automatische Kalibrierfunktion
Zum Drucken von Etiketten mit der Etikettendruckfunktion müssen Lücken im Etikettenpapier
und Schwarzmarkierungen erkannt werden.
Werden Lücken im Etikettenpapier nicht ordnungsgemäß erkannt, so verwenden Sie die
automatische Kalibrierfunktion.
• Anweisungen für die automatische Kalibrierung
1) Schalten Sie den Stromschalter des Druckers aus, während sich dieser im Betriebszustand
Etikettendruck befindet.
2) Halten Sie die Taste für die Papierzufuhr gedrückt und drücken Sie anschließend auf die Ein-
/Aus-Taste.
3) Drücken Sie nach Ausgabe des folgenden Ausdrucks auf die Ein-/Aus-Taste, um die
automatische Kalibrierung durchzuführen.
Wählen Sie folgenden Betriebszustand:
Automatische Kalibrierung: Power-Taste (Ein/Aus)
Selbsttest: Zuführungstaste
4) Während der automatischen Kalibrierung wird eine Seite des Etikettenpapiers ausgegeben.
◈
Anschließen der Peripheriegeräte
1. Bluetooth- und Wireless-LAN-Anschluss
1) Der Drucker kann an Geräte angeschlossen
werden, die über Bluetooth-Funktion verfügen
(PDAs, PCs, usw.).
2) Verwenden Sie die Vom Gerät unterstützte
Bluetooth-Funktion, ueine Verbindung mit dem
Drucker herzustellen. Der integrierte NFC-Tag
ermöglicht eine automatische Kopplung mit
anderen Geräten.
※
Hinweis
Das Gerät muss die automatische NFC-Kopplung
unterstützen. Es kann sein, dass eine Meldung
angezeigt wird, die besagt, dass eine Verbindung
nicht möglich ist, da eine automatische NFC-
Kopplung bis hin zur B/T-Kopplung unterstützt wird,
und die Verbindung des Gerätes manuell
vorgenommen werden muss. Dies ist normal.
3) Der Drucker kann an andere Stationen , wie
PDAs und PCs, die Wireless-LAN-
Kommunikation im Ad-Hoc-Modus und AP im
Infrastrukturmodus unterstützen, angeschlossen
werden.
※
Hinweis
Informationen zum Anschluss finden Sie im Handbuch zu Bluetooth und
Wireless LAN. Über die Selbsttestseite können die Bluetooth-Umgebung (Authentifizierung,
Verschlüsselung, Anschlussmodus( und die Wireless-LAN-Umgebung(IP, SSID, Authentifizierung,
Verschlüsselung) geprüft werden.
2. Interface-Kabel-Anschluss
1) Öffnen Sie die Schnittstellenabdeckung
2) Schließen Sie das Schnittstellenkabel (optional
erhältlich) an den Kabelanschluss des Druckersan.
◈
Reinigen des Druckers
Die Druckqualität kann sich verschlechtern, wenn sich im Innern des Druckers Schmutz ablagert.
Reinigen Sie in diesem Fall den Drucker gemäß den unten angegebenen Anweisungen.
1) Öffnen Sie die Papierabdeckung und entnehmen Sie eventuell vorhandenes Papier.
Wenden Sie den Reinigungsstift am Druckerkopf von der Mitte ausgehend zu den
Kanten hin, um den Druckerkopf zu reinigen.
2) Reinigen Sie den Druckerkopf mit dem Reinigungsstift.
3) Entfernen Sie mittels Reinigungsstift Papierstaub vom Schwarzmarkierungssensor.
4) Der Drucker sollte ein bis zwei Minuten nach Reinigung des Druckerkopfes mit dem
Reinigungsstift nicht verwendet werden, damit zunächst das vom Reinigungsstift
hinterlassene Reinigungsmittel verdampfen kann.
5) Legen Sie das Papier ein und schließen Sie die Druckerabdeckung.
•
Achtung
1) Stellen Sie sicher, dass der Drucker vor dem Reinigen ausgeschaltet wird.
2) Warten Sie zwei bis drei Minuten nach dem Ausschalten und bevor Sie die Reinigung
be ginnen, da der Druckerkopf während des Druckbetriebs heiß geworden sein kann.
3) Berühren Sie während der Reinigung keine heißen Oberflächen des Druckerkopfes mit
den Händen.
→ Der Druckerkopf kann durch statische Elektrizität beschädigt werden.
4) Achten Sie darauf, nicht den Druckerkopf zu zerkratzen.
5) Reinigen Sie den Druckerkopf regelmäßig, wenn trennfolienfreies Papier verwendet
wird. Es wird.empfohlen, den Druckerkopf nach zehn Rollen trennfolienfreiem Papier
(100 Meter) oder mehr als einmal pro Woche zu reinigen. Die Druckqualität kann
abnehmen oder die Druckerlebensdauer kann verkürzt werden, wenn der Kopf nicht
regelmäßig gereinigt wird.
•
Warnung
1) Verwenden Sie ausschließlich trennfolienfreies Papier von BIXOLON.
Eine Verwendung von anderem Papier hat das Erlöschen der Gewährleistung zur Folge.
2) Verwenden Sie ausschließlich den Reinigungsstift (PCP-R200II) von BIXOLON zur
Reinigung.
◈
Zertifizierung
Diese Kennzeichnung auf dem Gerät oder in der Produktdokumentation zeigt an, dass das
Gerät am Ende der Nutzungsdauer nicht über den Hausmüll entsorgt werden sollte. Bitte
trennen Sie zur Vermeidung möglicher Umwelt- oder Gesundheitsschäden durch
unkontrollierte Abfallentsorgung dieses Gerät von anderen Abfällen und recyceln Sie es,
um den nachhaltigen Gebrauch der Materialressourcen zu unterstützen. Wenn Sie das Gerät
in Ihrem Haushalt benutzen, wenden Sie sich bitte an Ihren Fachhändler, bei dem Sie das
Gerät gekauft haben, oder an die Stadtverwaltung. Dort können Sie Einzelheiten dazu
erfragen, wie und wo Sie dieses Gerät abgeben können, damit es umweltsicher recycelt
wird. Wenn Sie das Gerät in der Firma benutzen, sollten Sie sich an Ihren Zulieferer
wenden und die entsprechenden Bedingungen über die Rücknahme oder Entsorgung im
Kaufvertrag nachlesen. Dieses Gerät sollte nicht zusammen mit anderen gewerblichen
Abfällen entsorgt werden.
☎
BIXOLON Co., Ltd.
● Website
http://www.bixolon.com
● Korea Headquarters
(Add) 7~8F, (Sampyeong-dong), 20, Pangyoyeok-ro241beon-gil,
Bundang-gu, Seongnam-si, Gyeonggi-do, 463-400, Korea (ROK)
(Tel.) +82-31-218-5500
● U.S. Office
(Add) BIXOLON America Inc., 3171 Fujita St, Torrance, CA 90505
(Tel.) +1-858 764 4580
● Europe Office
(Add) BIXOLON Europe GmbH, Tiefenbroicher Weg 35 40472 Düsseldorf
(Tel.) +49 (0)211 68 78 54 0
All manuals and user guides at all-guides.com





































