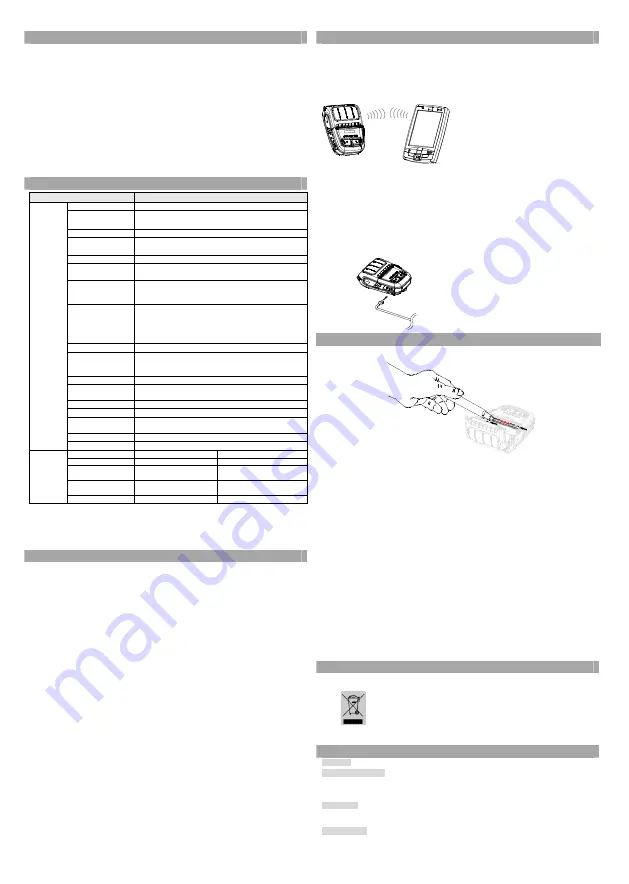
◈
Auto-teste
Execute o auto-teste quando configurar a impressora ou quando encontrar um problema, e verifique
o seguinte.
• Circuito de Controlo, Mecanismos, Qualidade de Impressão, Versão ROM, e Definições de
Interruptor da Memória
Se não encontrar nenhum problema na impressora após executar o auto-teste, examine os outros
dispositivos ou periféricos e software. Esta função é independente de outros dispositivos e software.
• Instruções de Auto-Teste
1) Desligue a alimentação e feche a tampa do papel da impressora.
2) Prima o botão de alimentação de papel e os botões de ligação em simultâneo para ligar a
impressora.
3) Após começar a impressão, solte os dois botões.
4) Para visualizar uma cópia impressa do padrão ASCII, pressione o botão de alimentação do
papel mais uma vez.
5) Após estar a cópia impressa do padrão ASCII, o auto-teste está automaticamente concluído.
◈
Especificações do Produto
Item
Descrição
Impressão
Método de Impressão
Impressão Térmica
Velocidade de
Impressão
100 mm/seg (Papel de Recibos)
80 mm/seg (Papel em Kit)
Resolução
203 DPI
Modo de Alimentação
do Papel
Carregamento fácil de papel
Tamanho do Caractere Fonte A: 12 × 24 Fonte B: 9 × 17 Fonte C: 9 × 24
Caracteres
Por Linha
Fonte A: 32 Fonte B/C: 42
Conjunto de
Caracteres
Inglês: 95
Gráficos Expandidos: 128 × 33 páginas
Internacional: 32
Código de barras
1 Dimensão: UPC A, UPC E, CÓDIGO 39, CÓDIGO 93,
Código 128, EAN 8, EAN 13, ITF, Barra de
códigos
2 Dimensão: PDF417, DATAMATRIX, MAXI,
Código QR, GS1 DataBar, Aztec
Emulação
BXL/POS
Windows Driver
OPOS/JPOS Driver
Windows XP SP3(32bit) / SP1(64bit) / 2003 Server
(32/64bit) / VISTA(32/64 bit) / 2008 Server(32/64bit) /
7(32/64 bit) / 8(32/64bit) / 10(32/64bit)
Linux Driver
Kernel 2.6.32 e posteriores
Windows SDK
Windows XP / 2003 Server / VISTA / 2008 Server / 7 / 8 /
10 / CE 5.0 e posteriores
Android SDK
Android 4.0 e posteriores
iOS SDK
iOS 8.0 e posteriores
Sensores
Sensor de Fim de Papel, Sensor de Porta do Papel Aberta,
Sensor de Marca Preta (Opcional)
Tipo de Cortador
Barra de Corte
Linguagem
Linguagem do utilizador suportada
Instalação
de
Forma do papel
Recibo
Revestido
Tipo de papel
Papel térmico
Papel térmico
Diâmetro exterior do
rolo de papel
Máx. ø40 mm (1.57”)
Máx. ø39 mm (1.54”)
Largura
57.5 ± 0.5 mm
(2.26” ± 0.2”)
57.5 ± 0.5 mm
(2.26” ± 0.2”)
Espessura
0.07 ± 0.003 mm
0.08 ± 0.008mm
※
Nota
1) Este equipamento destina-se a uso interior e toda a cablagem de comunicação limita-se ao
interior do edifício.
2) O interruptor é o dispositivo de desconexão. Desligue o interruptor de qualquer perigo.
◈
Função de Impressão de Etiquetas
1. Configuração da Função de Etiqueta
O papel de marca preta e o papel de etiqueta estão disponíveis no modo de etiqueta.
• Operações de Definição
1) Ligue a energia da impressora.
2) Abra a tampa do papel e pressione e mantenha o botão de alimentação do papel durante
mais de dois segundos.
3) Após soar o tom da campainha, insira o papel e feche a tampa.
4) Uma página de papel de etiquetas será emitida ao realizar a auto calibração.
• Definição Via Chave de Memória
1) Por favor consulte a secção de mudança de chave de memória do Manual de Comandos.
2. Instruções de Calibração Automática
A função de impressão de etiquetas necessita do reconhecimento das falhas de papel de
etiqueta ea barra preta do papel de marca preta de modo a imprimir.
Se as falhas de papel de etiqueta não forem adequadamente reconhecidos, utilize a função
de calibração automática.
• Instruções de Calibração Automática
1) Desligue a energia da impressora enquanto estiver no modo de impressão de etiquetas.
2) Pressione e mantenha o botão de alimentação de papel e em seguida pressione o botão de
alimentação.
3) Após ser emitida a seguinte impressão, pressione o botão de alimentação para realizar a
calibração automática.
Seleccione o modo
Calibração Automática: Botão de Alimentação
Auto-Teste: Botão de Alimentação
4) São emitidas três paginas de papel de etiqueta ao realizar a calibração automática.
◈
Ligação de Periféricos
1. Conexão LAN Wireless & Bluetooth
1) A impressora pode conectar-se a dispositivos
equipados com comunicação Bluetooth (PDAs,
PCs, etc.).
2) Utilize a função de conexão Bluetooth suportada
pelo dispositivo para se conectar à impressora.
O marcador NFC embutido na
impressora permite o emparelhamento
automático com dispositivos.
※
Nota
O dispositivo deve suportar o Auto
Emparelhamento NFC.
Poderá exibir uma mensagem indicando que o
dispositivo não foi conectado como Auto
Emparelhamento NFC e é suportado para o
emparelhamento B/T e os dispositivos devem
ser conectados manualmente, mas isto é
normal.
3) A impressora pode conectar-se a outras
estações, como por exemplo PDAs e PCs que
suportem comunicação LAN wireless em modo
Ad-hoc e AP em modo Infraestruturas.
※
Nota
Consulte o Manual LAN Wireless Bluetooth para informações detalhadas sobre a sua conexão.
Poderá verificar o ambiente Bluetooth (autenticação, encriptação, modo de conexão) e o ambiente
LAN wireless(IP, SSID, autenticação, encriptação) através da página de auto-teste.
2. Conexão de Cabo de Interface
1) Abra a Tampa de Interface
2) Ligue o cabo do interface (opcional) ao conector
do cabo da impressora.
◈
Limpeza da Impressora
Se o interior da impressora estiver sujo, a qualidade da impressão pode diminuir.
Se tal for o caso, sigas as instruções abaixo para limpar a impressora.
1) Abra a tampa de papel e retire o papel se existir algum. Aplique a caneta de limpeza a
partir do centro até à extremidade sobre a cabeça da impressora para limpeza.
2) Limpe a cabeça da impressora utilizando a caneta de limpeza.
3) Retire o pó do papel do sensor de marca preta, usando a caneta de limpeza.
4) Não utilize a impressora durante um ou dois minutos após a limpeza da
cabeça da impressora até que o agente de limpeza da caneta de limpeza se
tenha completamente evaporado e secado.
5) Monte o papel e feche a tampa da impressora.
•
Cuidado
1) Certifique-se que a potência da impressora está desligada antes da limpeza.
2) Aguarde dois ou três minutos após a desconexão da bateria antes da limpeza
da cabeça uma vez que a cabeça poderá ficar muito quente durante a operação
de impressão.
3) Tome cuidado para não tocar na região de aquecimento da cabeça com a mão
enquanto limpa a cabeça.
→ A cabeça da impressora poderá ficar danificada devido à electricidade estática.
4) Tome cuidado para evitar riscar a cabeça.
5) Limpe a cabeça da impressora periodicamente se for utilizado papel revestido.
O período de limpeza recomendado é a seguir ao consumo de dez rolos de
papel (100 metros) ou mais do que uma vez por semana. A qualidade de
impressão poderá decair ou a vida útil da impressora poderá diminuir se a
cabeça não for limpa periodicamente.
•
Aviso
1) Utilize apenas papel revestido que seja fornecido pela BIXOLON. A utilização
de outro papel anula a garantia.
2) Utilize apenas a caneta de limpeza (PCP-R200II) fornecida pela BIXOLON para limpeza.
◈
Certificação
Esta marca indicada no produto ou a sua literatura, indicam que não pode ser eliminado
com outros resíduos domésticos no final do seu período de utilização. Para evitar um
possível dano ao ambiente ou à saúde humana provocado por uma eliminação sem controlo
do lixo, separe este lixo de outros tipos de lixo e recicle-o para promover a reutilização
sustentada de recursos do material. Os utilizadores domésticos devem contactar o
revendedor onde o produto foi adquirido ou o departamento governamental local, para
obter informações sobre onde e como este produto pode ser levado para uma reciclagem
ambiental em segurança. Os utilizadores comerciais devem contactar o seu fornecedor e
verificar os termos e condições do contrato de aquisição. Este produto não deverá ser
combinado com outro lixo comercial para ser eliminado.
☎
BIXOLON Co., Ltd.
● Website
http://www.bixolon.com
● Korea Headquarters
(Add) 7~8F, (Sampyeong-dong), 20, Pangyoyeok-ro241beon-gil,
Bundang-gu, Seongnam-si, Gyeonggi-do, 463-400, Korea (ROK)
(Tel.) +82-31-218-5500
● U.S. Office
(Add) BIXOLON America Inc., 3171 Fujita St, Torrance, CA 90505
(Tel.) +1-858 764 4580
● Europe Office
(Add) BIXOLON Europe GmbH, Tiefenbroicher Weg 35 40472 Düsseldorf
(Tel.) +49 (0)211 68 78 54 0
All manuals and user guides at all-guides.com






































