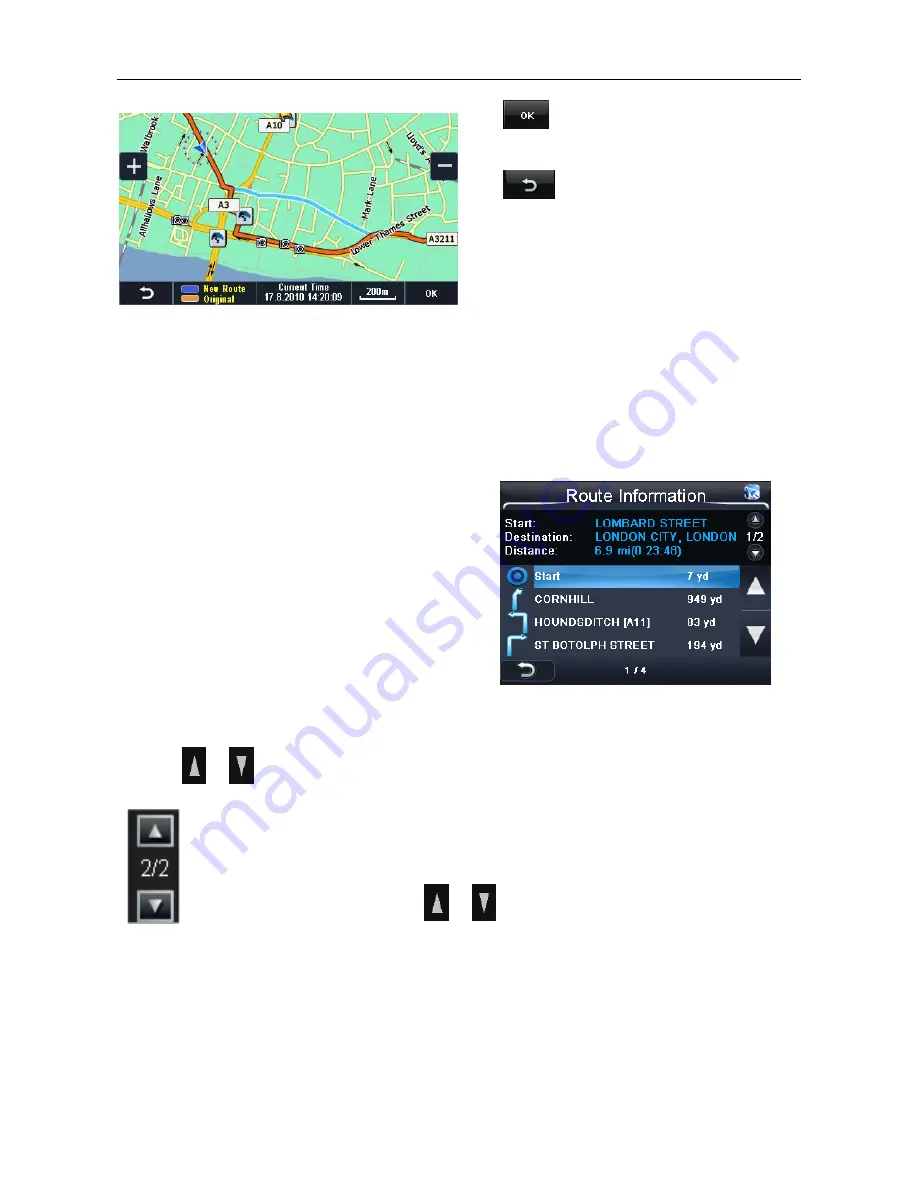
NAVIGATION
37
Tap
to confirm the new route the unit
will return to the navigation screen but will
now direct you via the detour route.
Tap
to return to the detour screen, if
you were not happy with the new route and
would like to select a different option or if
you no longer want to add a detour. Tap
again from the Detour screen to go back to
the Route Navi Menu screen (see page 35).
10.3 Cancel Route
Tap this option to cancel the route you have planned and stop navigating, you will be
returned to the Free Navi Menu screen.
10.4 Go To
Tapping this option will automatically cancel the route and take you to the Search menu
(see page 20). Were you will be able to enter a new destination to navigate too.
10.5 Route Information
Tapping this option will detail the route in text
format and contains useful information about the
route you have planned on a new screen.
As well as showing you your start and
destination locations it will show you the distance
between these two locations as planned by the
unit and the estimated time it will take to drive
the planned route.
Included is a detailed turn by turn explanation of
the route, which includes – the next street name, distance between turns and the turn type.
For example: Turn left onto Saxon Gate then drive for 650 yards.
Use the
or
keys to scroll through the list of directions.
If you have added waypoints then the route directions will be split between the
different destination/waypoints points. Each route is viewed separately and is
indicated by the 2 arrows and 2 numbers separated by a /.
For example: 1/2 shows there are 2 separate routes and you are currently
viewing the first route. Use the
or
keys to change between the different
routes, the information shown will only be for that particular route.
10.6 Map Options
This allows access to the Map options (see page 26).
10.7 Settings
This allows access to the Map options (see page 28).


















