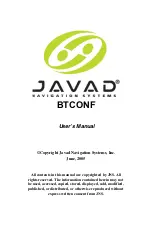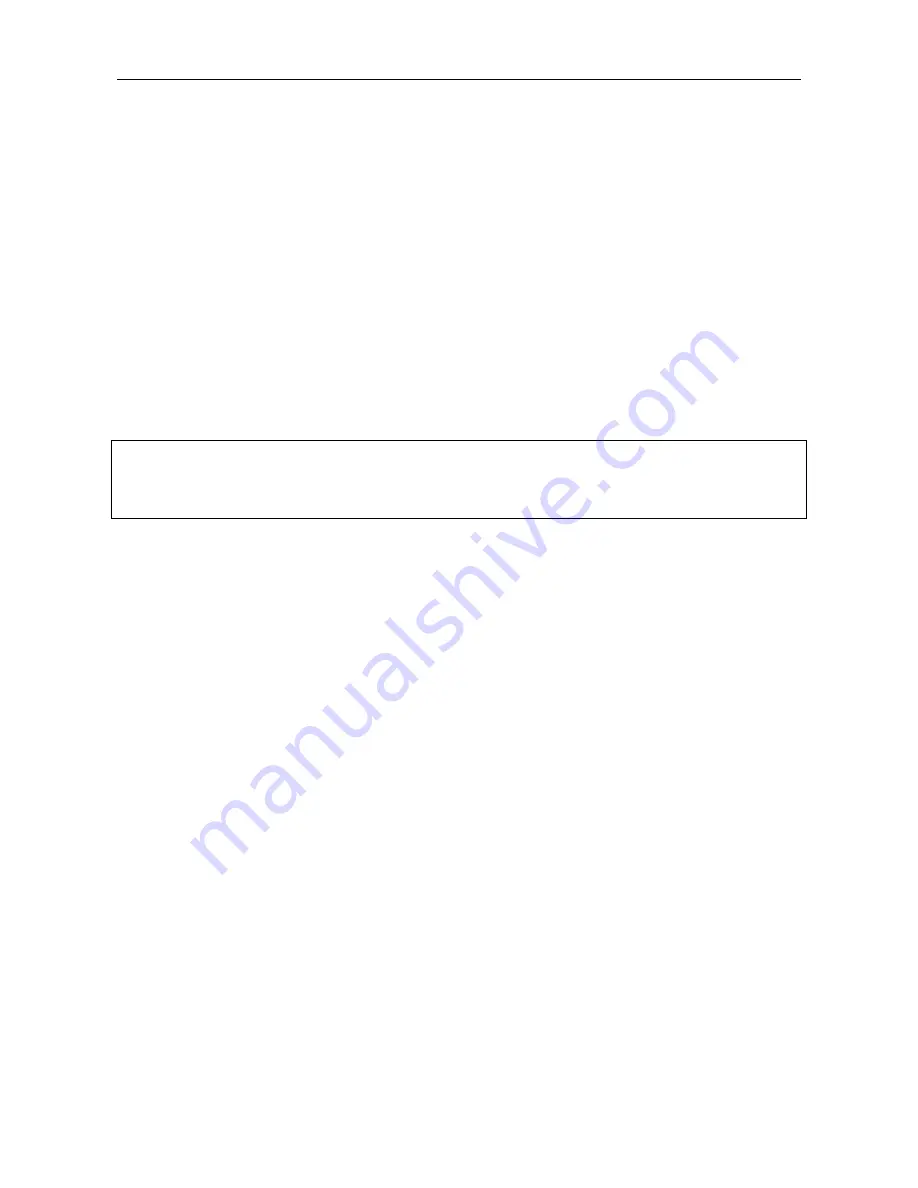
NAVIGATION
15
1 Introduction
You have chosen a cutting-edge navigation system. Congratulations! Please enjoy using it.
This navigation system leads you straight to your destination, whether you are travelling by
car or on foot. You can navigate and plan your route with an easy-to-use and intuitive
interface, just by using your finger. You can also use this application to plan your trip to
suit your personal preferences and interests and to save interesting destinations before
you set off on your journey.
This manual leads you through the main features of the system.
1.1 GPS connection
Your navigation device uses GPS technology for navigation. The device receives signals
from a number of GPS satellites in order to determine your current position.
•
Place your navigation device in a location with an unobstructed view to the sky to set up
your first satellite connection. In the car this will usually mean mounting the unit on the
lower part of the windscreen.
Note; It may take up to 10 minutes to establish the first connection. Subsequent
connections will be faster (30 seconds to 1 minute), but if you have not used the unit for
several days or are far away from the last location where you used the unit, it may take up
to 10 minutes again to find a strong signal.