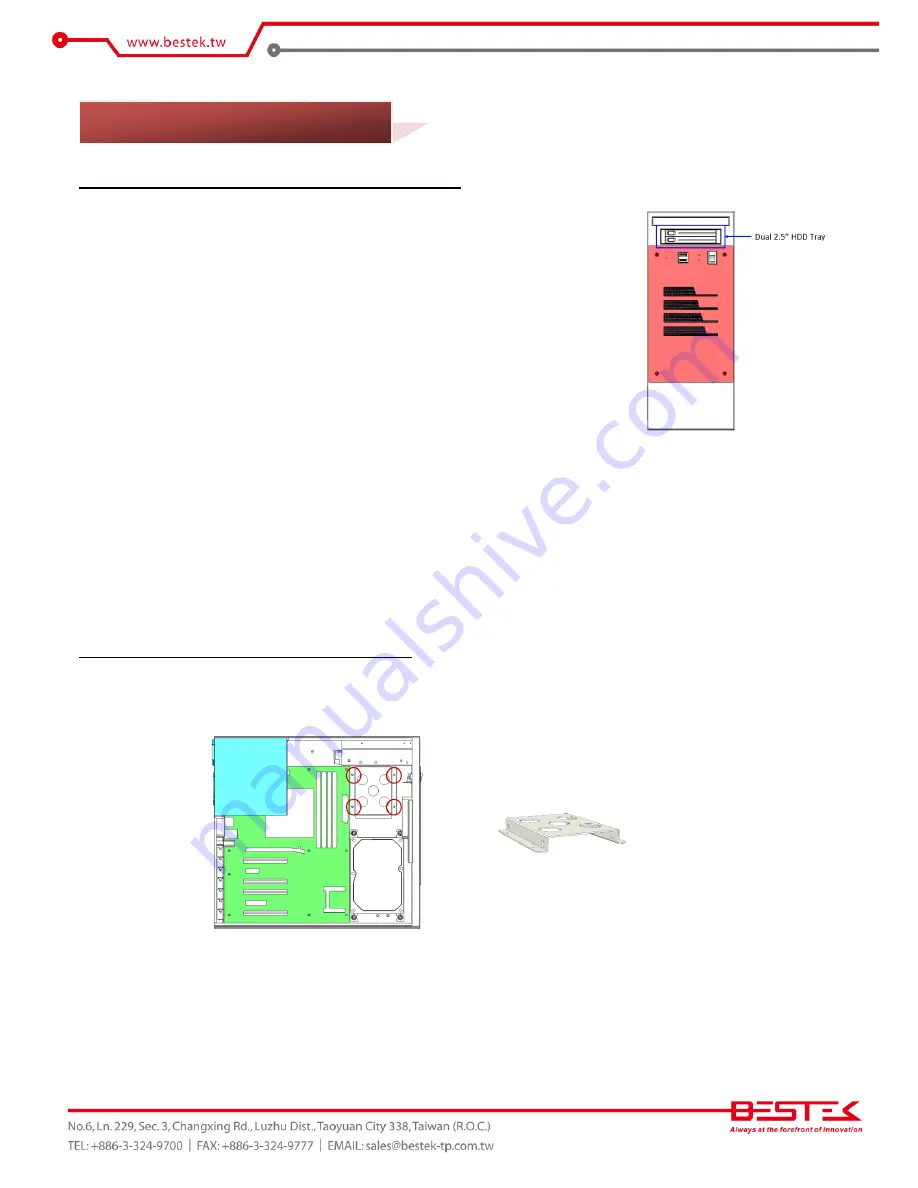
16
Procedures to add 2.5” SATA Hard Drives into front tray:
(1)
Turn off the system.
(2)
Push the door notch aside and the door would
pop-up open.
(3)
Insert the 2.5” SATA HDD into the tray, and push the
door to close it.
Please be noted that if the motherboard BIOS has configured the SATA mode to AHCI mode, removing one of
the SATA HDDs without shutting down the system is presumably allowed, provided this Hard Drive is not the
system Hard Drive. However, mind to install Intel® AHCI driver and disengage this Hard Drive by using Intel®
RST software prior to pulling it out. A similar procedure can be repeated to add the Hard Drive back. After the
new Hard Drive is added back to tray, accessing the software to engage the Hard Drive so it can be attached to
the controller before you can see and use it. In case of RAID mode, acquiring a basic concept of to adequately
operate RAID HDDs is adamant.
Procedures to add 2.5” internal SATA Hard Drive:
(1)
Turn off the system and open up the top cover.
(2)
Find the four screws fastened on the Hard Drive bracket (red circles as below). Remove these screws to acquire
the Hard Drive bracket.
2.7
Adding SATA Hard Drive
Summary of Contents for MEB-7600
Page 1: ...1 Embedded System MEB 7600 Always at the forefront of innovation User Manual...
Page 6: ...6 Chapter 1 General Information...
Page 9: ...9 Figure 1 1 System Layout of MEB 7600 1 3 System Layout...
Page 10: ...10 Front View Rear View 1 4 Indicators Features...
Page 11: ...11 Chapter 2 Preparation...
Page 20: ...20 Chapter 3 Operation...
Page 24: ...24 Chapter 4 BIOS Setup...
Page 39: ...39 Chapter 5 Q A...






























