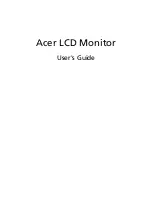Table of Contents
3
Table of Contents
Getting started ...................................................................................................................... 5
Getting to know your monitor ............................................................................................ 6
Overview of the monitor .............................................................................................6
Front view ...............................................................................................................6
Rear view .................................................................................................................6
Portrait display ........................................................................................................7
Overview of the monitor controller ...........................................................................7
Front view ...............................................................................................................7
Rear view .................................................................................................................8
Controller dock .......................................................................................................8
Assembling your monitor hardware .................................................................................... 9
Setting up the cable connection ..................................................................................9
Adjusting the display angle .......................................................................................13
Rotating the display (optional) .................................................................................13
To install the Pivot software .................................................................................13
To rotate the display .............................................................................................14
Getting the most from your FP91R ................................................................................... 15
Installing the custom BenQ LCD Monitor driver software ....................................16
To install the monitor on a new computer .........................................................17
To upgrade the monitor on an existing computer .............................................18
To install on Windows XP system .......................................................................19
To install on Windows 2000 system ....................................................................21
To complete the Windows Upgrade Device Driver Wizard ..............................22
Installing the calibration software -- Visual Optimizer (Optional, for PC systems only) 24
Hardware set-up ...................................................................................................24
Software installation .............................................................................................25
Using color profiles (ICC profiles) ...........................................................................26
Adjusting the screen resolution ......................................................................................... 27
Adjusting the screen refresh rate ....................................................................................... 28
Picture optimization ........................................................................................................... 29
Adjusting your monitor ..................................................................................................... 30
Navigating the keys on the monitor controller ........................................................30
The hot keys ...............................................................................................................31
Mode .....................................................................................................................31
Calibrate ................................................................................................................33
Input ......................................................................................................................34
On Screen Display (OSD) menu structure ..............................................................35
Main menu mode ......................................................................................................36
SCREEN menu ......................................................................................................37
LUMINANCE menu ............................................................................................39
COLOR menu .......................................................................................................40
SYSTEM menu ......................................................................................................42