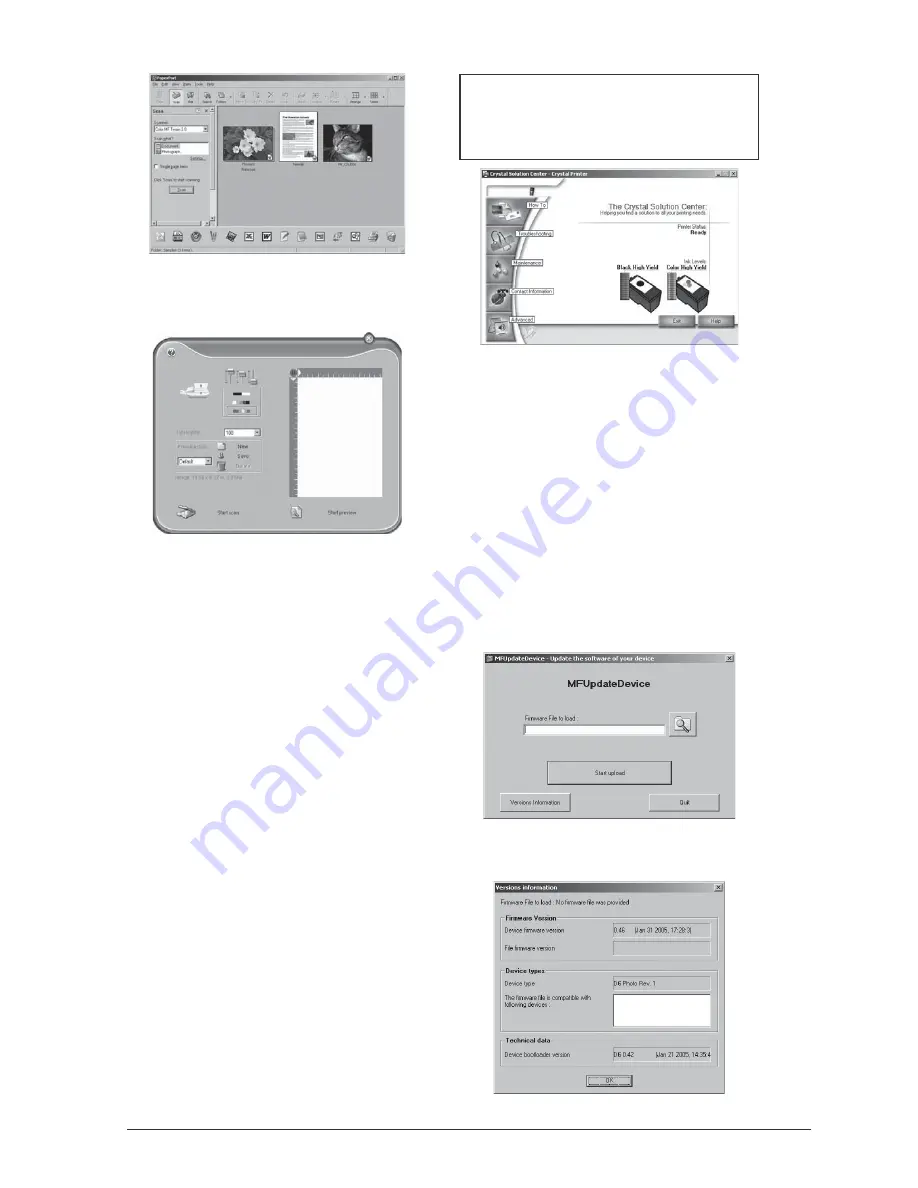
3. Using Companion Suite IH
57
3
. Using Companion Suite IH
Set the Twain driver under Scan. Select whether you
would like to scan a document or a photograph. Click
on Scan. The following selection window appears.
By moving the sliders, you can select the orienta-
tion and filter settings for the scan.
You can select whether you would like to scan in
black-and-white or colour mode with the buttons
under the sliders.
Set the desired scan resolution under Resolution.
Under the menu item Pre-selection, you can
create different profiles. In a profile, you may save
settings that you would like to use fairly often, for
example, for scanning of a frequently-used docu-
ment type. First configure the settings. Then click
on New and enter a name for the profile. Click on
Save. To scan documents with the saved settings,
select the new profile from the selection menu.
Click on the button Start scan to commence with
the scanning process. After the scanning is finished, the
document appears in the main window of Paper Port.
You can save the scan or edit it in a graphics program
(e.g. Photo Impression) or the OCR software.
Displaying the Ink
Level
With the Companion Suite IH you can display the
remaining ink level of the ink cartridges on the PC.
Click on Start > Programs > Companion Suite >
Companion Suite IH > Solution Center
(Printer); the dialog
Crystal Solution Center
appears:
Firmware Update
The firmware defines the basic functions and capabilities
of your multifunction machine. We constantly strive to
implement improvements and innovations. With Com-
panion Suite IH you can perform a firmware update.
1
Check our homepage
www
.
belgacom.be
for in-
formation on the current firmware version available
for your multifunction machine.
2
The firmware version with which your machine is
operating can be checked by clicking on Start >
Programs > Companion Suite > Companion
Suite IH > Companion-Update Device. The
MFUpdateDevice window appears:
Click on Version information to see the current
firmware version of the machine.
Summary of Contents for Belgafax 710
Page 2: ......
Page 68: ...68 Appendix...
Page 69: ...Appendix 69 Appendix...
Page 70: ...70 Appendix...
Page 71: ......






























