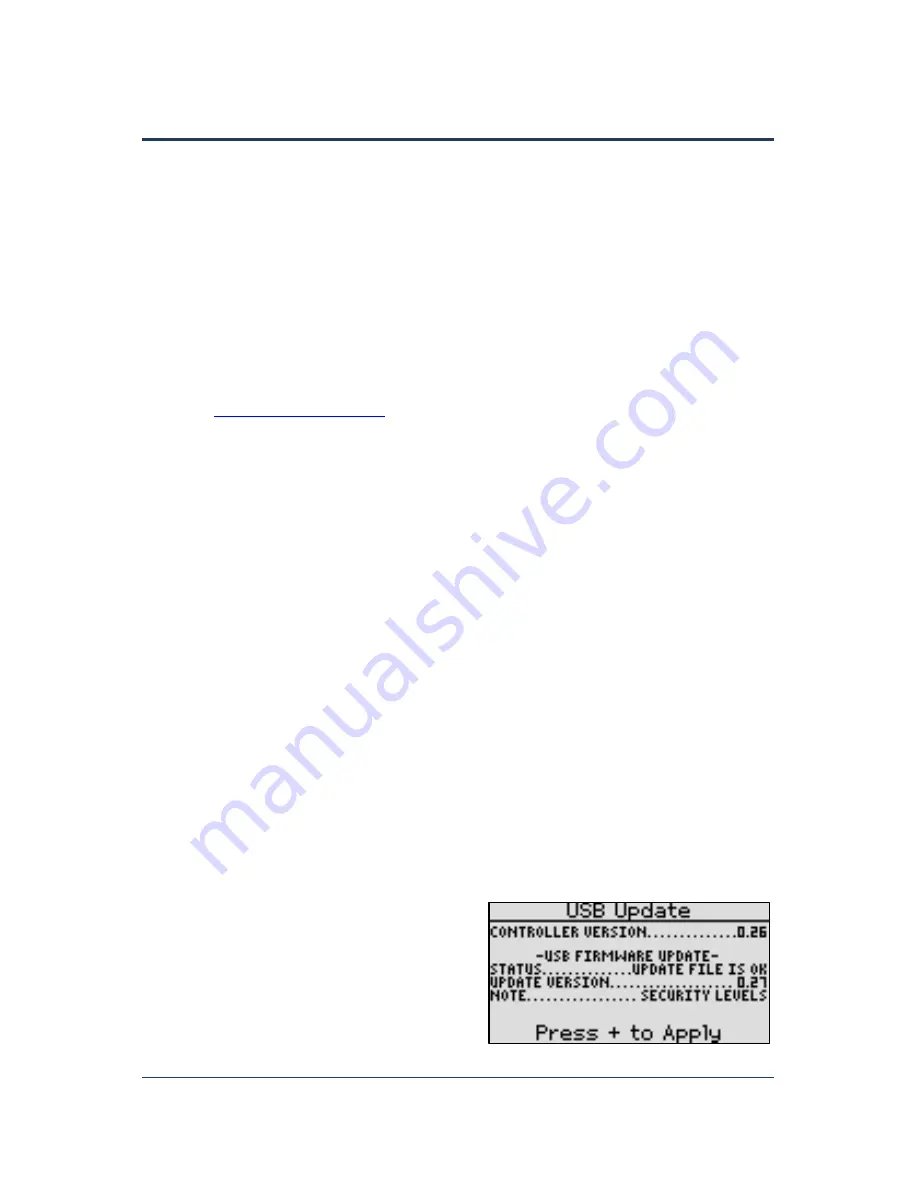
SubStation User Manual
Page 11
Updating the Firmware on the SubStation
Firmware updates are free for the life of any Baseline product as long as the hardware is
compatible. Baseline will periodically release firmware upgrades that enhance the usefulness of our
products or fix the occasional bug.
Before you can update the firmware on the SubStation, you must download the firmware update
files onto a USB drive from the Baseline website.
Note
: The following procedure assumes that your computer is running Microsoft Windows.
1.
Download the firmware from the Baseline website.
a.
Plug a USB drive into a USB port on a computer that is connected to the Internet.
b.
Go to the Baseline website at the following URL:
www.baselinesystems.com
c.
On the home page, click
Support
.
d.
In the left navigation bar, click
Firmware Updates
.
e.
Click the
SubStation
tab.
f.
Click the button to download the firmware upgrade.
g.
When prompted, choose the
Save As
option. The Save As dialog box displays.
h.
Find the USB drive in the list of drives and folders, and then double-click to select it.
i.
Click
Save
.
j.
Close the Windows Explorer window for the USB drive.
k.
In the System Tray area of your Windows Desktop, click the option to
Safely Remove
Hardware and Eject Media
.
l.
When the
Safe to Remove Hardware
message displays, unplug the USB drive from the
computer.
2.
Update the firmware on the SubStation.
a.
On the SubStation, plug the USB drive that has the Update file on it into the USB port.
b.
Press the
Setup
button. The System Setup menu displays.
c.
Press the
button to highlight the
Firmware Update
option, and then press the
OK
button to select it. The USB Update
screen displays.
The SubStation reads the contents of
the USB drive and displays the update
information in the Status field. When
the update file is available, the status
line reads “Update File is OK.”
























