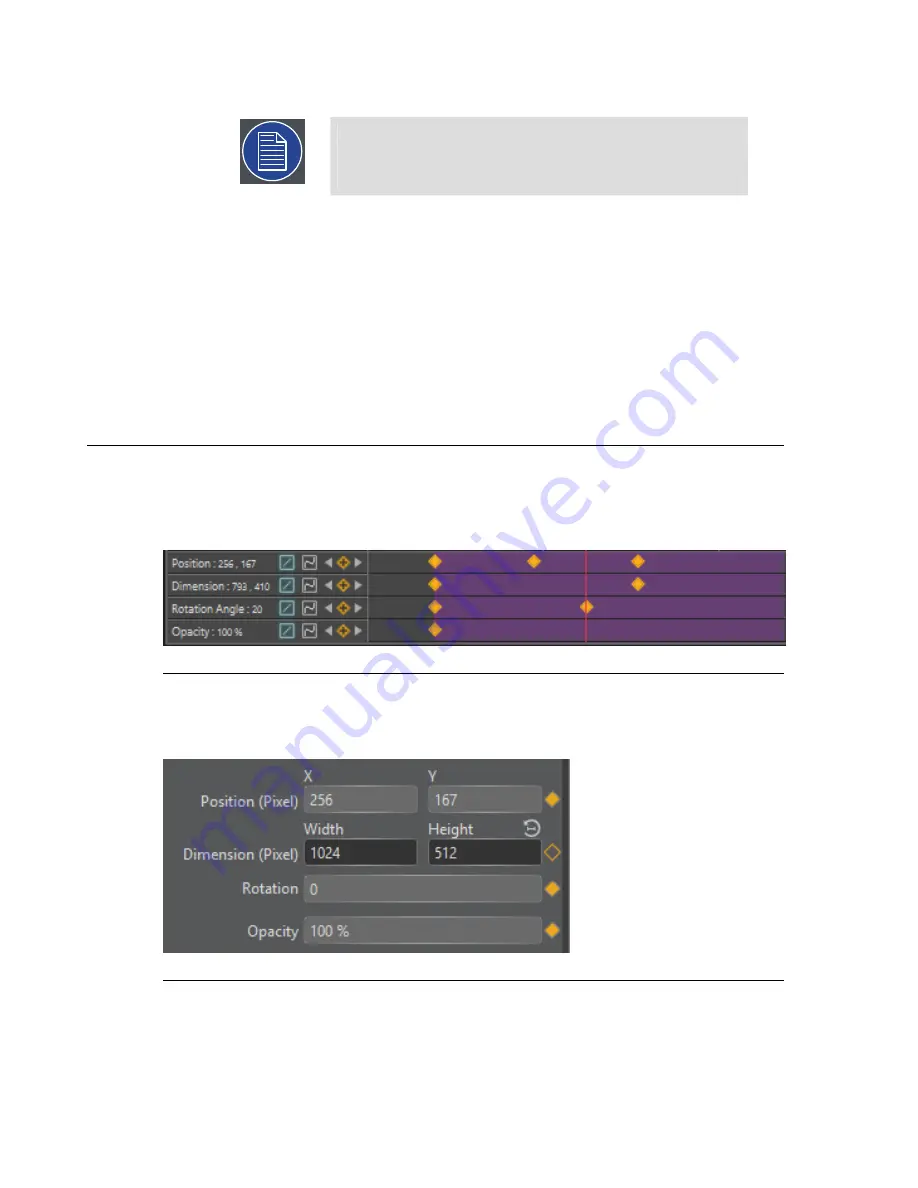
Note
Live-capture hardware must be connected to the player
machine that will output the Live Feed visual.
2.
Drag a Live Feed media element onto the Timeline in the Programming
layout and select that Live Feed media element to expose its properties.
3.
Select a virtual Input Device from the drop-down menu.
This is the virtual input device was mapped to your physical input
device in step 1.
4.
Select a surface from the drop-down menu on which to display the
Live Feed.
H.7
Keyframing
Use the 2D mode to create projects that do not need to include 3D elements.
Figure H.18. A Keyframed Timeline Element
To enable Keyframing for a specific property, click on the orange diamond next to the
property. See
Figure H.19, “Keyframe activation”
.
Figure H.19. Keyframe activation
Once activated, a Keyframe is added at the beginning of the Timeline Element. You can
move the Keyframe left and right anywhere on the Timeline. Whenever a Keyframe-
enabled property is modified, the value of the Keyframe at the playhead position is
updated. If no Keyframes are present at that time, one is created with the new property
Barco Pn: 60600320
132
Appendix H: Tools
Barco Media Server XHD-Series User Guide
Summary of Contents for XHD-Series
Page 1: ...Barco Media Server XHD Series User Guide Part number 60600320 Version 00 00 June 17 2015...
Page 4: ...HighEndSystems Barco Pn 60600320...
Page 13: ......
Page 15: ......
Page 27: ......
Page 45: ......
Page 49: ......
Page 59: ......
Page 69: ......
Page 79: ......
Page 87: ......
Page 117: ......
Page 137: ......
Page 155: ......
Page 159: ......






























