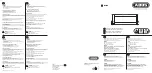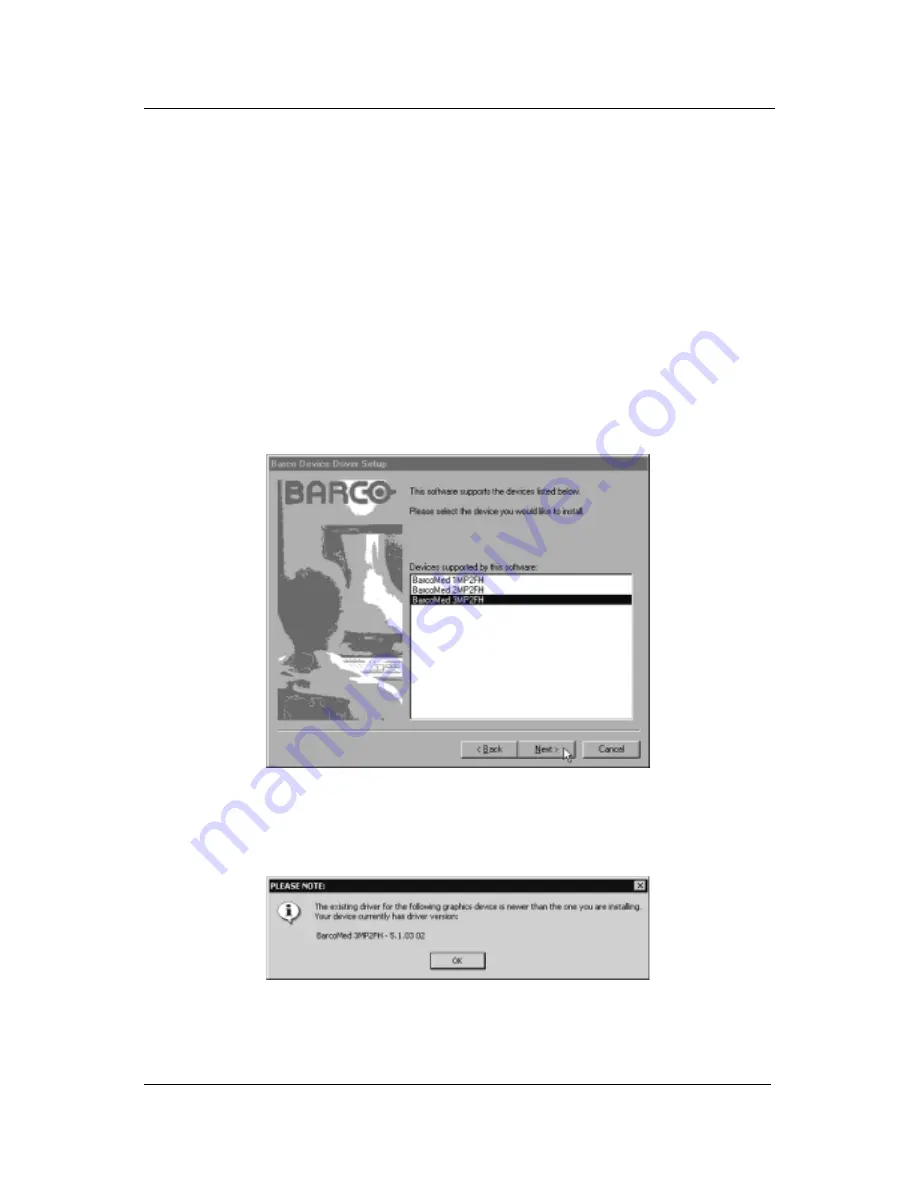
System manual Coronis 1MP
63
BarcoMed software driver installation
checkbox next to it. When you have finished selecting the
BarcoMed Software you wish to install, click
“Install”
on the
Wizard’s Welcome Screen to continue or
“Cancel”
to exit the
wizard.
Driver Installation
5. Click
“Next”
on the Display Driver Wizard’s Welcome Screen to
continue or
“Cancel”
to exit the Display Driver Wizard and return
to the Software Install Wizard.
6. The Device Selection Screen (figure 6 below) shows the devices
supported by the driver on the CD. Under Windows NT the wizard
does not detect the physical hardware installed in the computer.
Since Windows NT supports only one type of video device at a
time, you may choose only one type of device to install. After you
have selected the device you want to install, click
“Next”
.
Figure 6
If you selected a device with an existing driver, the Wizard will
warn you if the current driver is newer than the one you are
installing (see figure 7 below).
Figure 7
If you want to change your selection, click
“OK”
to continue and
then click
“Back”
on the next screen otherwise click
“OK”
.
Summary of Contents for CORONIS 1MP
Page 6: ...System manual Coronis 1MP 7 INTRODUCTION...
Page 7: ...System manual Coronis 1MP 8 This page intentionally left blank Introduction...
Page 10: ...System manual Coronis 1MP 11 DISPLAY CONTROLLER INSTALLATION...
Page 20: ...System manual Coronis 1MP 21 DISPLAY INSTALLATION...
Page 21: ...System manual Coronis 1MP 22 This page intentionally left blank Display installation...
Page 55: ...System manual Coronis 1MP 56 This page intentionally left blank Display installation...
Page 56: ...System manual Coronis 1MP 57 BARCOMED SOFTWARE DRIVER INSTALLATION...
Page 97: ...System manual Coronis 1MP 98 BarcoMed software driver installation Figure 26...
Page 110: ...MEDICAL SOFTWARE INSTALLATIONAND USAGE System manual Coronis 1MP 111...