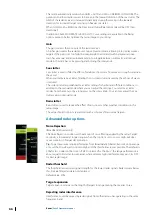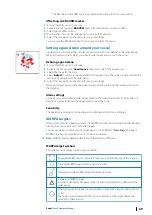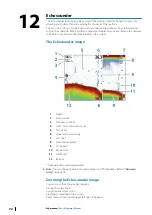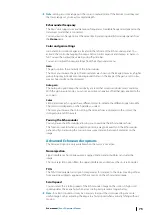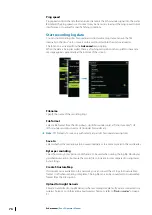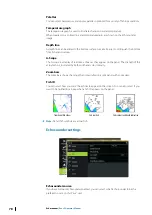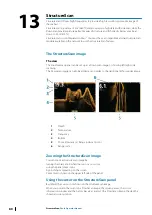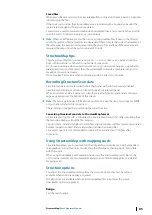StructureScan
StructureScan HD uses high frequencies to provide a high resolution, picture-like image of
the seabed.
StructureScan provides a 150 m (480 ft) wide coverage in high detail with SideScan, while the
DownScan provides picture perfect images of structure and fish directly below your boat,
down to 90 m (300 ft).
StructureScan is not integrated in Zeus
2
. You must have a compatible external StructureScan
module available on the network to use the StructureScan features.
The StructureScan image
The view
The StructureScan panel can be set up as a DownScan image, or showing left/right side
scanning.
The DownScan image can also be added as an overlay to the traditional Echosounder image.
1
Depth
2
Temperature
3
Frequency
4
Bottom
5
Zoom (downscan) / Range (sidescan) icons
6
Range scale
Zooming the StructureScan image
You can zoom a StructureScan image by:
•
turning the rotary knob when the cursor is not active
•
using the panel zoom icons
•
by pinching or spreading on the screen
Zoom level is shown on the upper left side of the panel.
Using the cursor on the StructureScan panel
By default, the cursor is not shown on the StructureScan image.
When you position the cursor on a DownScan image; the screen pauses, the cursor
information window and the history bar are activated. On a DownScan image, the depth is
shown at cursor position.
13
80
StructureScan
| Zeus2 Operator Manual
Summary of Contents for Zeus2 series
Page 1: ...ENGLISH Zeus2 Operator Manual bandg com ...
Page 2: ......
Page 125: ......
Page 126: ...0980 988 10599 003 ...