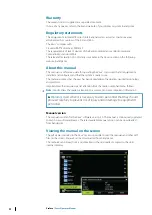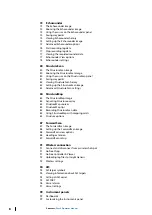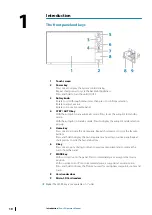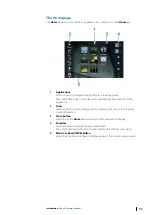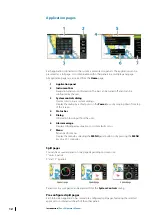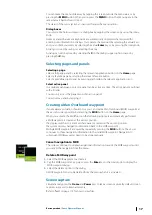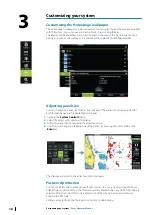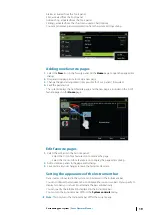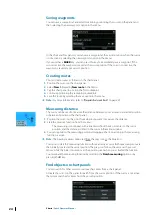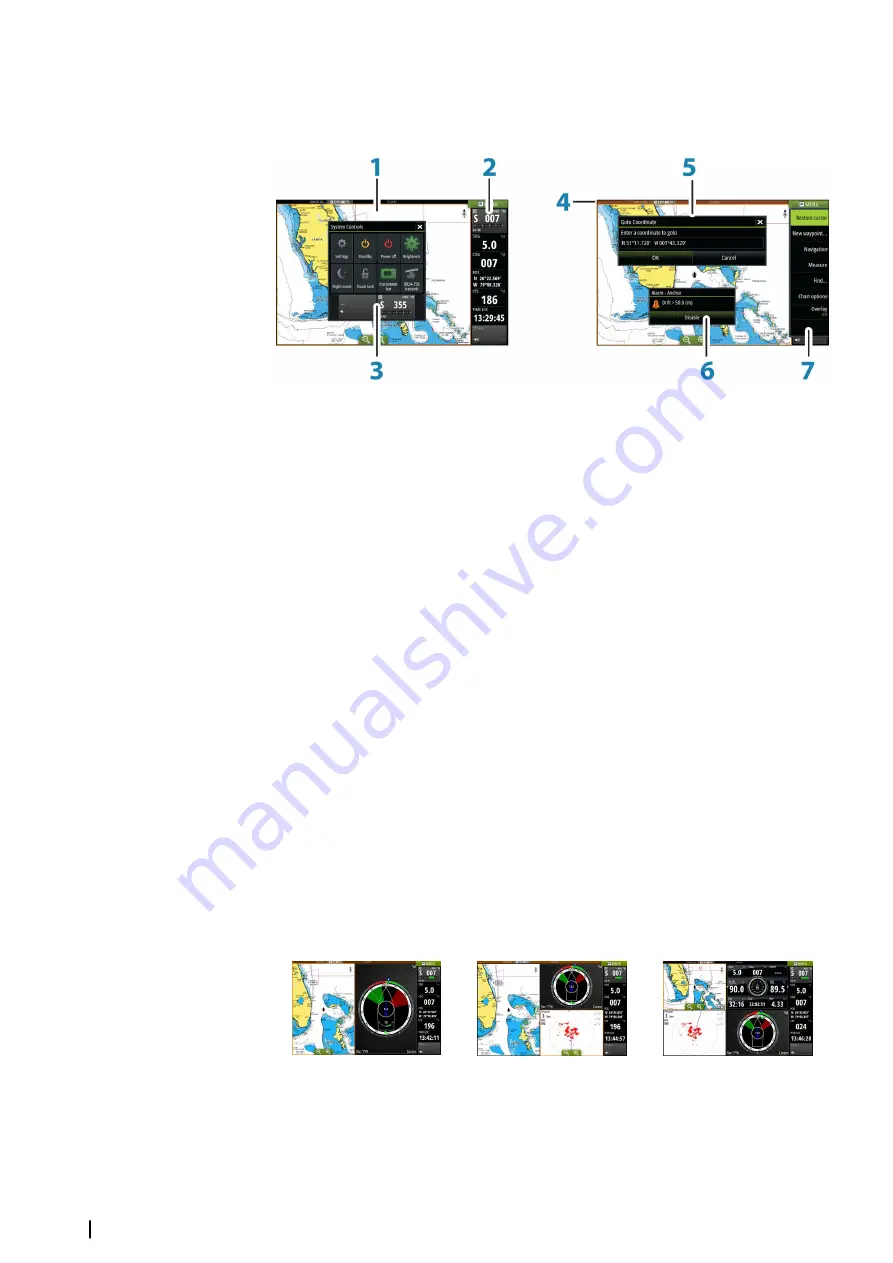
Application pages
Each application connected to the system is presented on panels. The application can be
presented as a full page, or in combination with other panels in a multiple panel page.
All application pages are accessed from the
Home
page.
1
Application panel
2
Instrument bar
Navigation and sensor information. The bar can be turned off and it can be
configured by the user.
3
System controls dialog
Quick access to basic system settings.
Display the dialog by a short press on the
Power
key or by swiping down from top
of the screen.
4
Status bar
5
Dialog
Information to or input from the user.
6
Alarm message
Displayed if dangerous situations or system faults occur.
7
Menu
Panel specific menu.
Display the menu by selecting the
MENU
panel button, or by pressing the
MENU
key on a ZC1 controller.
Split pages
You can have several panels on one page depending on screen size:
•
7" units: 2 panels
•
9" and 12": 4 panels
2 panels page
3 panels page
4 panels page
Panel sizes in a split page can be adjusted from the
System Controls
dialog.
Pre-configured split pages
Each full screen application has several pre-configured split pages, featuring the selected
application combined with each of the other panels.
12
Introduction
| Zeus2 Operator Manual
Summary of Contents for Zeus2 series
Page 1: ...ENGLISH Zeus2 Operator Manual bandg com ...
Page 2: ......
Page 125: ......
Page 126: ...0980 988 10599 003 ...