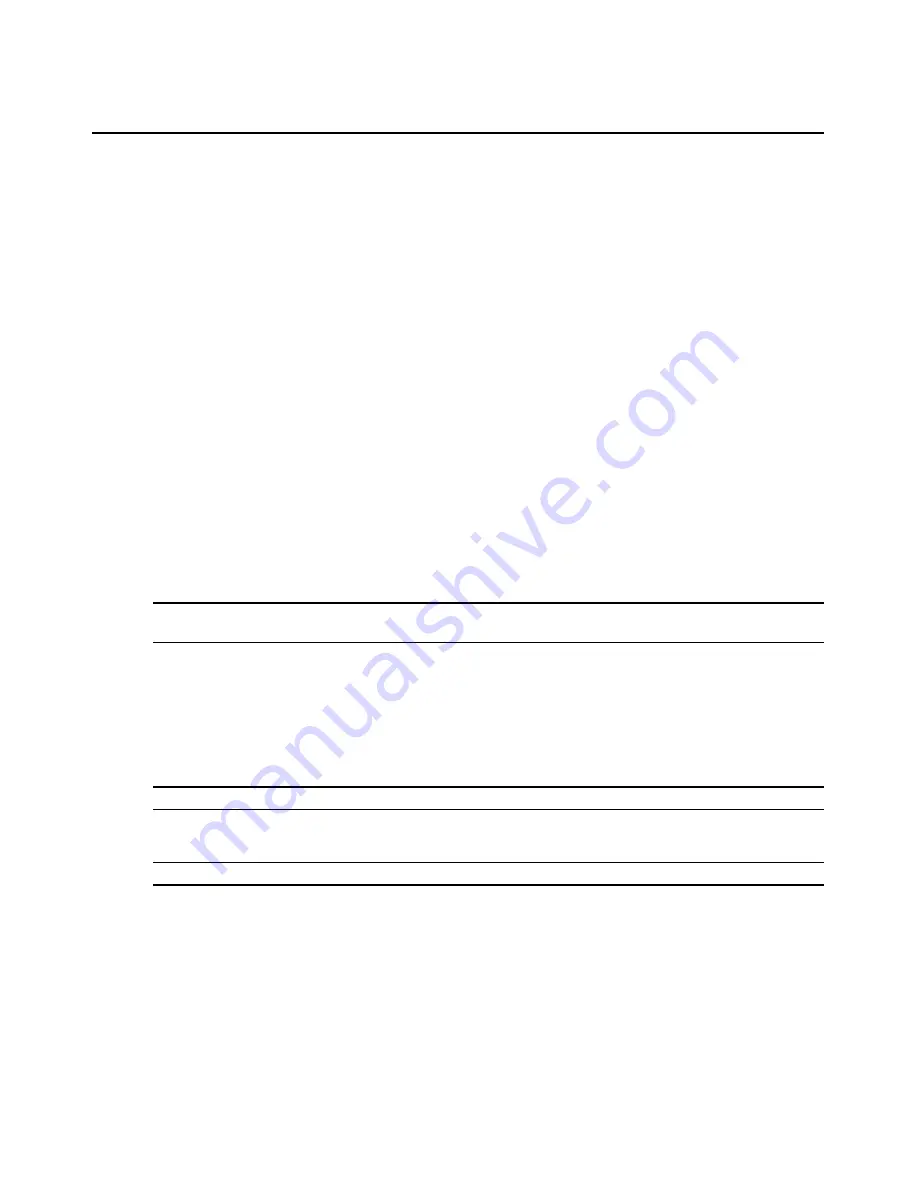
68
DSR2035/8035 Switch Installer/User Guide
Detection thresholds
In some cases, noise in the video transmission keeps the packets/sec count up, which is indicated by
little dots changing in the area of the cursor when it is moved. Varying the threshold values may
result in “quieter” screens and can improve cursor tracking.
You can modify Noise Threshold and Priority Threshold values if you are using standard video
compression. You can also modify Block Noise Threshold and Pixel Noise Threshold values. You
can restore default threshold values by clicking
Auto Adjust Video
.
Block noise threshold and pixel noise threshold
The Block Noise Threshold and Pixel Noise Threshold values set the minimum color levels in
terms of changed video blocks and pixels per thousand that are allowed.
•
The Block Noise Threshold sets the minimum color change that occurs in a single video block.
Increasing the value reduces the network bandwidth. Decreasing the value makes the size of
these artifacts smaller.
•
The Pixel Noise Threshold sets the minimum color change in a single pixel. Decreasing the
value reduces the number of low-contrast artifacts, but increases network bandwidth.
See the the
Adjusting the view
section on page 64 for information about changing the color depth.
Automatic video adjustment
NOTE:
You can also select
Tools - Automatic Video Adjust
from the Video Viewer window menu or click the
Automatic Video Adjust
toolbar icon to automatically adjust the video.
In most cases, you do not need to alter the Video Settings from the default. The system
automatically adjusts and uses the optimal video parameters. The DSR web server performs best
when the video parameters are set such that no (0) video packets are transmitted for a static screen.
You can easily adjust your video parameters to ideal settings by clicking on the
Auto Adjust Video
button in the Manual Video Adjust dialog box.
NOTE:
A green screen with yellow lettering may appear during auto-adjustment.
Refresh image
NOTE:
You can also select
View - Refresh
from the Video Viewer window menu to refresh the image.
Clicking the
Refresh Image
button in the Manual Video Adjust dialog box completely regenerates
the digitized video image.
Video test pattern
Clicking the
Video Test Pattern
button in the Manual Video Adjust dialog box toggles a display of
a video test pattern. Click the
Video Test Pattern
button again to toggle back to a normal
video image.
Summary of Contents for DSR Series DSR2035
Page 1: ...DSR Switch Installer User Guide For models DSR2035 DSR8035...
Page 8: ...vi DSR2035 8035 Switch Installer User Guide...
Page 10: ...viii DSR2035 8035 Switch Installer User Guide...
Page 12: ...x DSR2035 8035 Switch Installer User Guide...
Page 60: ...48 DSR2035 8035 Switch Installer User Guide...
Page 70: ...58 DSR2035 8035 Switch Installer User Guide...
Page 86: ...74 DSR2035 8035 Switch Installer User Guide...
Page 112: ...100 DSR2035 8035 Installer User Guide setting options 41...
Page 113: ......






























