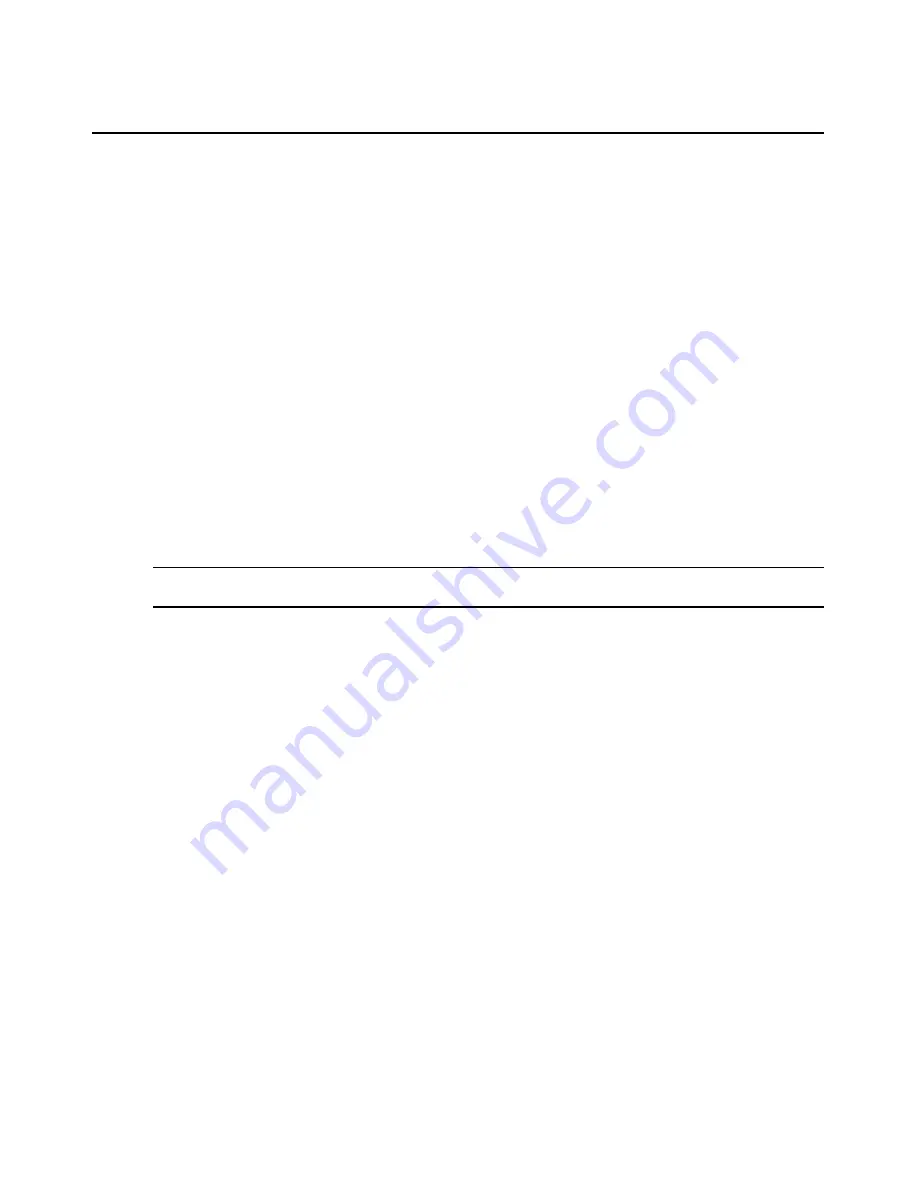
Chapter 2: Installation
15
3. Set the Acceleration slider to the center position.
4. (Optional) Select the desired Mouse buttons option and set the Threshold slider to the
desired position.
5. Click
OK
to save your settings and to close the Control Center dialog box.
6. Resynchronize the mouse in the software remote session window for the Avocent management
software you are using.
•
If you are using DSView software version 2.x or earlier, click
Mouse Align
.
•
If you are using DSView software version 3.0 or later, click
Align Local Cursor
.
•
If you are using the AVWorks software, click
Screen Refresh
.
The mouse resynchronizes and should work properly.
To adjust the mouse speed and pointer settings for Red Hat LINUX 8.0 and
later drivers:
1. Click the
Red Hat
icon.
2. Select
Preferences - Mouse
to open the Mouse Preferences dialog box.
3. Click the
Motion
tab.
4. Set the Acceleration slider slightly left of the center position.
NOTE:
The sliders in Red Hat LINUX versions 8 and above do not contain numbers or tick marks. Proper
alignment may be achieved only by trial and error.
5. (Optional) Set the Sensitivity and Threshold sliders to the desired positions.
6. Click
Close
to save your settings and to close the Mouse Preferences dialog box.
7. Resynchronize the mouse in the software remote session window for the Avocent management
software you are using.
•
If you are using DSView software version 2.x or earlier, click
Mouse Align
.
•
If you are using DSView software version 3.0 or later, click
Align Local Cursor
.
•
If you are using the AVWorks software, click
Screen Refresh
.
8. Test the mouse motion in the Video Viewer window.
9. If necessary, repeat steps 4 to 8 until the mouse is properly aligned.
To adjust the mouse speed and pointer settings for Red Hat Enterprise
LINUX drivers:
There are two ways to open the Mouse dialog box:
•
To open the Mouse dialog box using a menu, go to step 1.
•
To open the Mouse dialog box using icons, go to 4.
1. Click the
Main Menu
icon.
2. Select
Programs - Settings - Peripherals - Mouse
to open the Mouse dialog box.
3. Go to step 8 on page 16.
Summary of Contents for DSR Series DSR2035
Page 1: ...DSR Switch Installer User Guide For models DSR2035 DSR8035...
Page 8: ...vi DSR2035 8035 Switch Installer User Guide...
Page 10: ...viii DSR2035 8035 Switch Installer User Guide...
Page 12: ...x DSR2035 8035 Switch Installer User Guide...
Page 60: ...48 DSR2035 8035 Switch Installer User Guide...
Page 70: ...58 DSR2035 8035 Switch Installer User Guide...
Page 86: ...74 DSR2035 8035 Switch Installer User Guide...
Page 112: ...100 DSR2035 8035 Installer User Guide setting options 41...
Page 113: ......






























