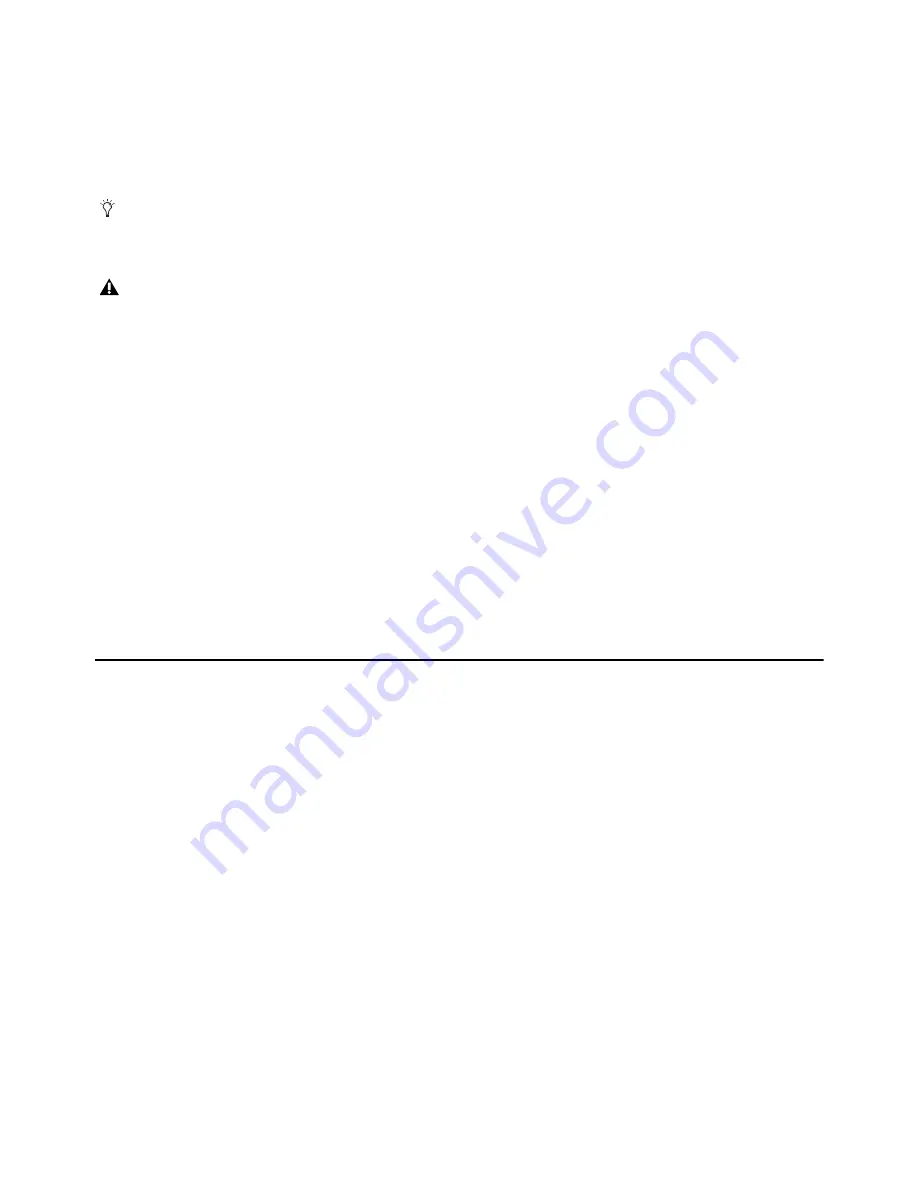
Powering Up and Configuring the System
57
Installing Plug-Ins
To install plug-ins:
1
Connect and power-on your S6L system as described in the
VENUE | S6L System Guide.
2
Insert the iLok containing the plug-in licenses into a USB port on your S6L control surface. Make sure this iLok is connected
to your S6L control surface whenever your system is in use.
3
Insert the USB drive containing the plug-in installers into an available USB port on the S6L control surface.
4
Press the
Config
switch on the S6L control surface so that it is lit.
5
In the VENUE software, go to the
Options
page and select the
Plug-Ins
tab. The following two lists are shown:
Plug-Ins to Install
This list shows available plug-in installers. At the top of the list is the Device selector, which provides a pop-up
menu of available media sources.
Installed Plug-Ins
This list shows all plug-ins already installed on the system.
6
In the
Plug-Ins to Install
list, select the Device selector menu and choose the USB drive from the pop-up to access the plug-in
installers located on the drive.
7
Select a plug-in from the
Plug-Ins to Install
list to target that plug-in for installation.
8
Select
Install
to install the selected plug-in.
9
When prompted, select
Accept
to accept the End User License Agreement for the plug-in.
Once installed, the plug-in appears in the Installed Plug-Ins list on the right.
10
Repeat the three previous steps to install any other available plug-ins.
11
Proceed to
Installing Optional S6L System Software
.
Installing Optional S6L System Software
Your system also includes ECx Ethernet Control software, VENUE Standalone software, VENUE On-Stage for iPad and iPhone,
and system documentation, all of which are available in your Avid account.
ECx Ethernet Control Software
ECx is installed separately on both your S6L system
and
a client computer (or other mobile de-
vice) for remote control of your VENUE system. Follow the instructions in the
ECx Ethernet Control Guide.pdf
, included in the
ECx software bundle.
VENUE Standalone Software
VENUE standalone software is installed on a separate compatible computer (Windows XP SP3 and
higher required) and is used to simulate an S6L system, letting you prepare a Show file and learn S6L system basics.
VENUE On-Stage
On-Stage is available for free download from the App Store and is installed on any compatible tablet or phone.
VENUE On-Stage lets performing artist remotely control their own monitor mix. Follow the instructions in the
VENUE On-Stage
Guide.pdf
, available for download from your Avid account.
VENUE Function
Pad
T
he VENUE Function
Pad
app is available for free download from the App Store and is installed on any
compatible tablet or phone. VENUE Function
Pad
lets engineers remotely access Function switch assignments. Follow the
instructions in the
VENUE Function
Pad
Guide.pdf
, available for download from your Avid account.
Waves SoundGrid Plug-Ins
If your system includes an Avid WSG-HD Waves SoundGrid Option Card, follow the instructions in
the
Waves SoundGrid for VENUE User Guide.pdf
from Waves (also available in your Avid account).
Documentation
The documentation included with your S6L system include PDFs of the
VENUE| S6L System Guide,
providing
complete operational information for your system, and other useful documentation. Download these PDFs from your Avid account
to your personal computer or tablet.
A secure USB port inside the S6L control surface is provided to securely protect an iLok. See the VENUE | S6L System Guide
instructions on accessing the port.
Plug-ins must be installed using the USB ports on the S6L control surface only.
Summary of Contents for VENUE Local 16
Page 1: ...Avid VENUE S6L Installation Guide...
Page 8: ...Part I First Time Setup...
Page 17: ...Part II Software Installation...
Page 33: ...Part III Network Connections...
Page 46: ...Part IV Completing the Installation...
Page 63: ...Part V Reference...



























