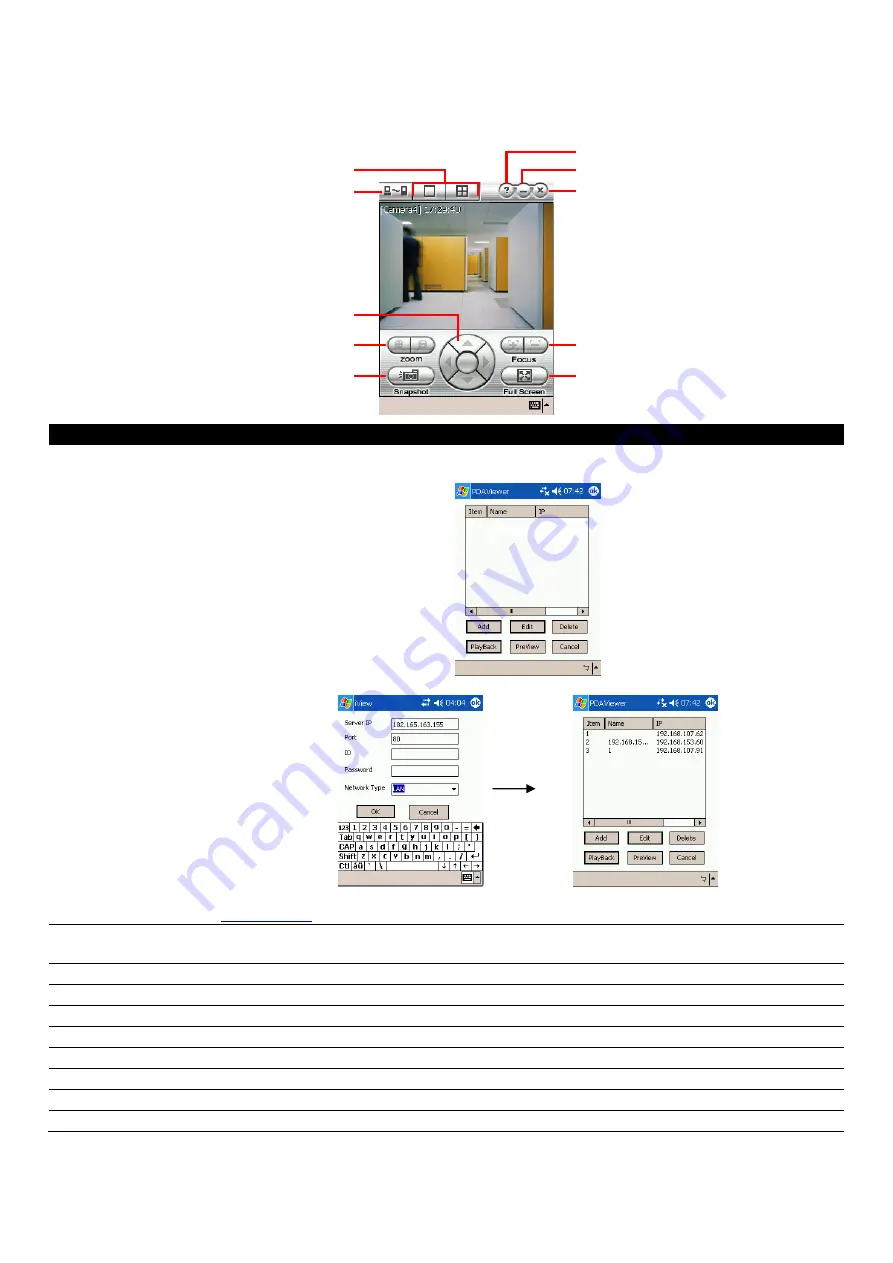
100
8.1.3 To Use the PDAViewer
1. Run the
PDAViewer
in the Programs.
2. Familiarizing the PDAViewer buttons.
(7)
(6)
(5)
(3)
(4)
(8)
(9)
(10)
(1)
(2)
Name
Function
(1) Connect
Hook up to the DVR server. Make sure you are connected to internet.
When the iView screen appears, click Add to add DVR server.
Enter the server IP, port, user ID, password and select the connection type. Then, click
OK
.
User can playback the recorded video from remote DVR server in PDAViewer.(see also
Chapter 8.1.4
)
(2) Split Screen Mode
Select between 2 screen display types. It also allows you to switch and view different camera
number or channels.
(3) About
Display the PDAViewer software version.
(4) Minimize
Reduce the size to taskbar.
(5) Exit
Close the PDAViewer.
(6) Focus
Adjust the focus of PTZ camera to produce clear image.
(7) Full Screen
Use the entire screen to only display the video.
(8) Snapshot
Capture and save the screen shot in *.bmp format.
(9) Zoom
Zoom in and out the PTZ camera image.
(10) Direction buttons
Adjust and position the focal point of the PTZ camera.






























