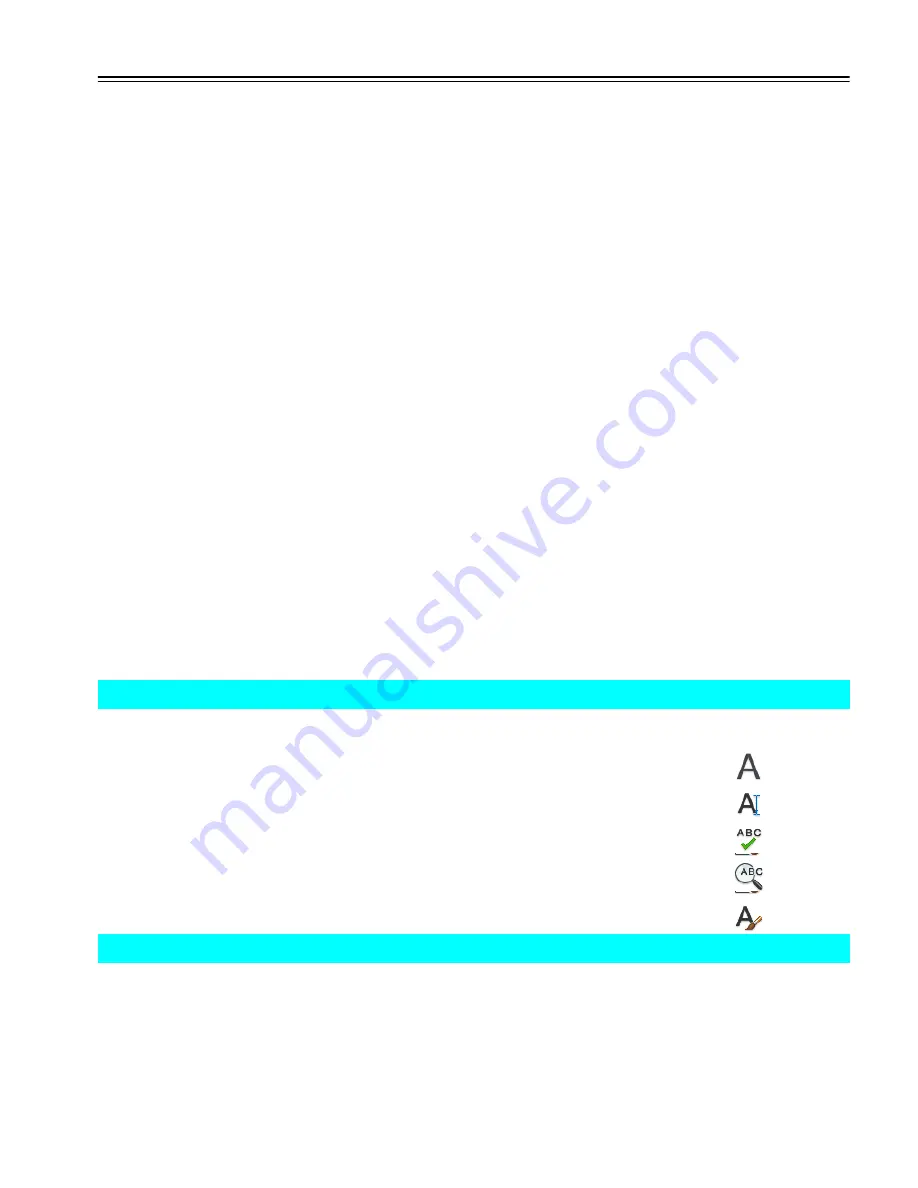
Set Text Size for the Viewport Scaling
|
129
Set Text Size for the Viewport Scaling
You can create text either in model space or on the layout in paper space. The space in which you
create text depends on the circumstances.
■
If the text is more closely associated with the layout, you should create the text in paper space.
With this option, there are no scaling considerations and you create the text at its full size (1:1).
■
If the text is more closely associated with the model, and you anticipate referencing the model
and the text from other drawings or other views, you should create the text in model space. With
this option, the text must usually be scaled.
Preparing one or more views on a drawing layout usually involves displaying them in layout
viewports at various scales other than 1:1. If you create text in model space, you must size it for
correct display and plotting in paper space.
Set Text Size in Model Space
Set the text size in model space using the following formula:
Text size in model space = desired text size / scale of the layout viewport
■
Example 1: If the desired text size is 3 mm and the viewport scale is 1:4 (0.25),
then use 3/0.25 = 12 mm for the text size in model space.
■
Example 2: If the desired text size is 1/8 inch and the viewport scale is 1”=4’ (1:48),
then use (1/8)/(1/48) = 48/8 = 6 inches for the text size in model space.
Creating text directly on the layout is much easier because no scaling is required. It is recommended
that you create view-specific text in model space, and general notes, tables, and labels in paper space.
To get started
Action
Menu Browser
Icon
Create multiline text
Draw
➤
Text
➤
Multiline Text
Modify text
Modify
➤
Object
➤
Text
Check the spelling in a drawing
Tools
➤
Spelling
Find and replace text
Edit
➤
Find
Create text styles
Format
➤
Text Style
Help system
FIND, MTEXT, MIRRTEXT, MTEXTED, SPELL, STYLE, SCALETEXT, JUSTIFYTEXT, STYLE, SPACETRANS
Summary of Contents for 057A1-05A111-1001 - AutoCAD LT 2009
Page 1: ...January 2008 Getting Started ...
Page 6: ...vi ...
Page 7: ...Make the Transition from Paper to CAD ...
Page 8: ... 127 6 7 127 6 7 7 127 5 3 6 127 5 5 5 5 5 5 5 5 5 6 276 ...
Page 10: ...352326 5281 225 3 1 352326 9 7 21 6287 ...
Page 12: ......
Page 14: ......
Page 16: ......
Page 18: ......
Page 20: ......
Page 22: ... ...
Page 24: ......
Page 26: ...20 ...
Page 34: ...28 ...
Page 41: ......
Page 43: ...Change Views Zoom to Magnify a View 38 Pan to Reposition a View 39 ...
Page 47: ......
Page 61: ...Draw Objects Object Properties Overview 56 Draw Lines 64 Draw Circles and Arcs 67 ...
Page 75: ......
Page 89: ......
Page 119: ......
Page 129: ......
Page 130: ......
Page 137: ......
Page 151: ......
Page 174: ...168 ...
Page 184: ...178 Index ...






























