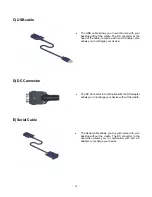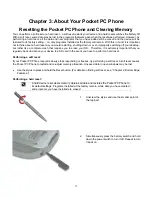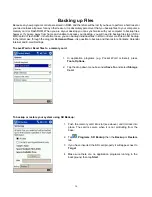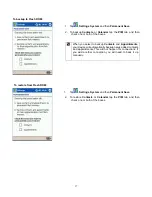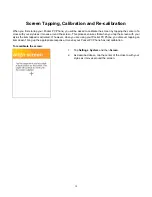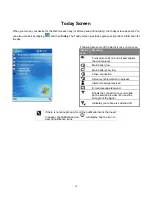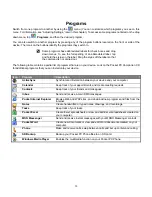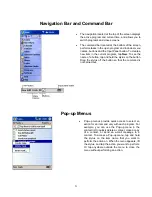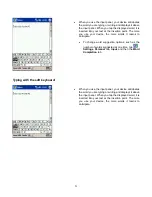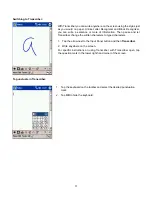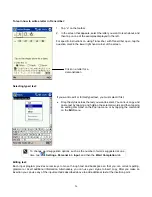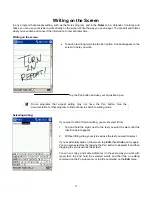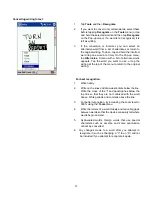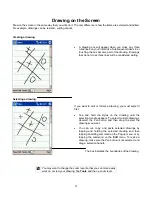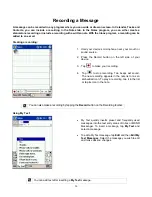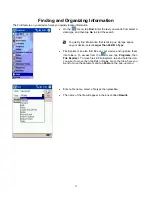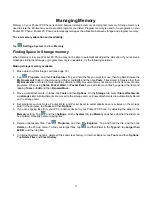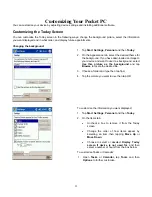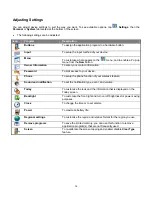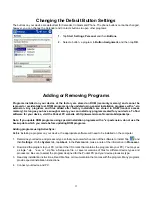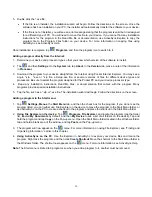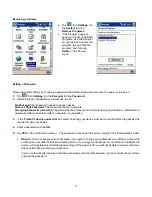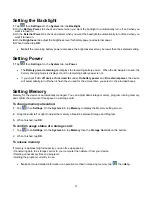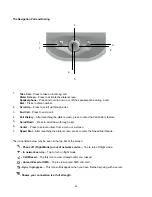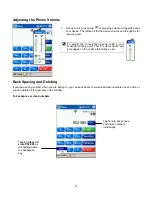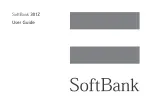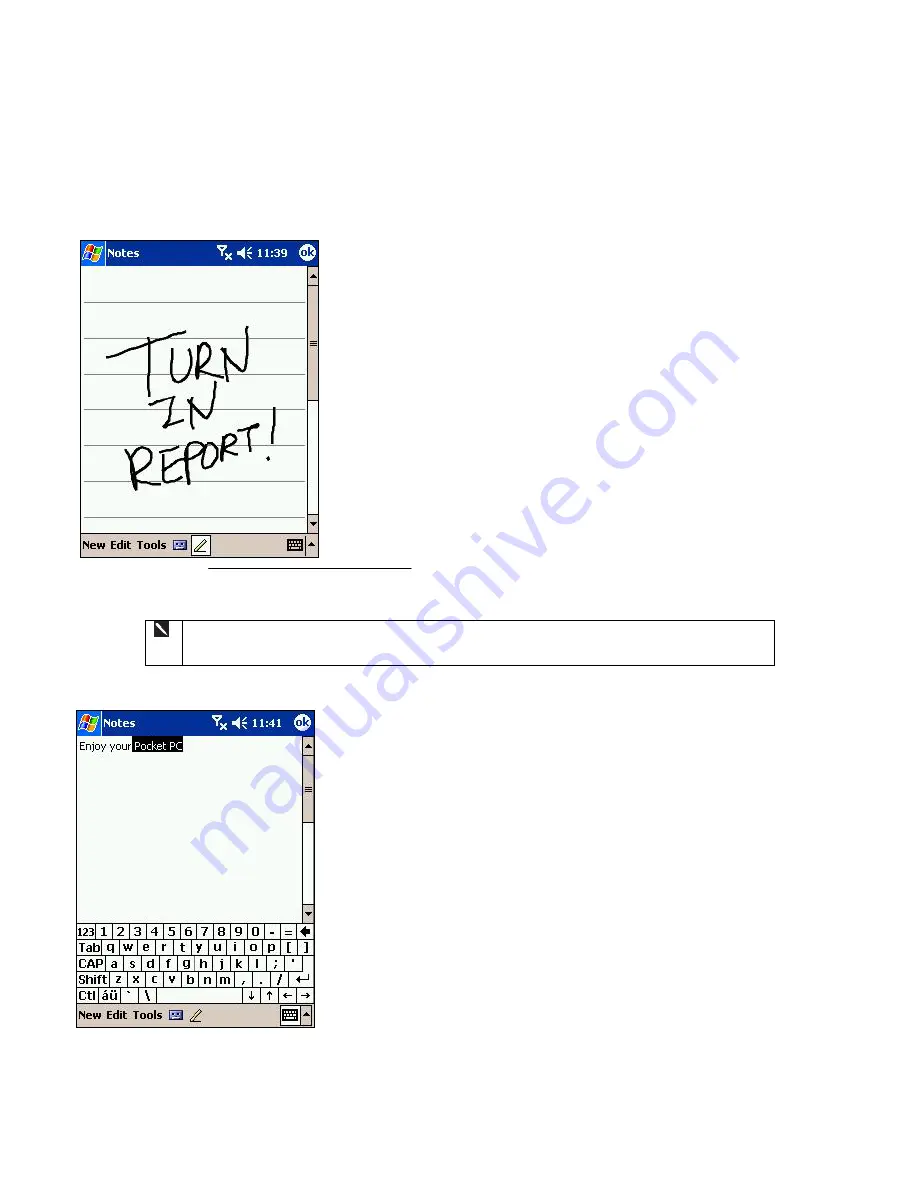
Writing on the Screen
In any program that accepts writing, such as the Notes program, and in the
Notes
tab in Calendar, Contacts, and
Tasks, you can use your stylus to write directly on the screen. Write the way you do on paper. You can edit and format
what you’ve written and convert the information to text at a later time.
Writing on the screen:
•
To switch to writing mode tap the
Pen
button. Lines will appear on the
screen to help you write.
Tap the Pen button and use your stylus like a pen.
Some programs that accept writing may not have the Pen button. See the
documentation for that program to find out how to switch to writing mode.
Selecting writing:
If you want to edit or format writing, you must select it first.
1.
Tap and hold the stylus next to the text you want to select until the
insertion point appears.
2.
Without lifting, drag your stylus across the text you want to select.
If you accidentally write on the screen, tap
Edit,
then
Undo
and try again.
You can also select text by tapping the Pen button to deselect it and then
dragging the stylus across the screen.
You can cut, copy, and paste written text in the same way you work with
typed text: tap and hold the selected words and then tap an editing
command on the Pop-up menu, or tap the command on the
Edit
menu.
27