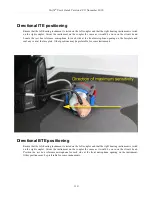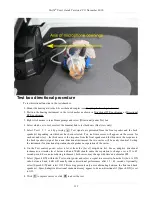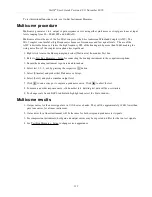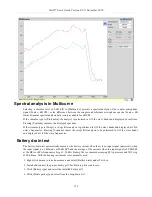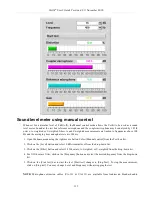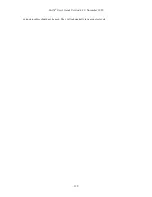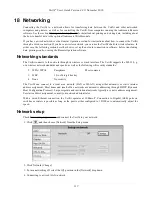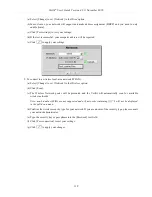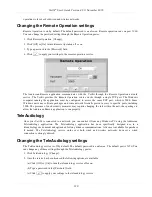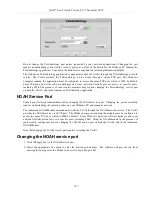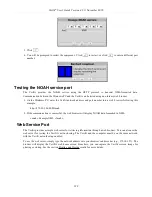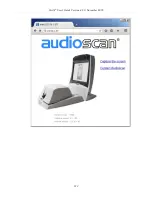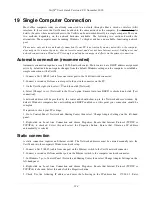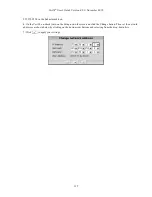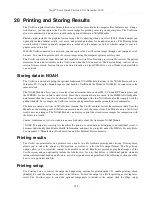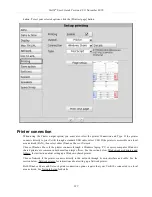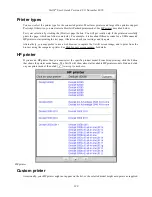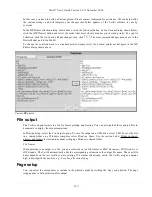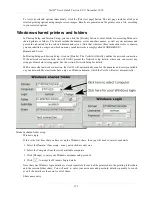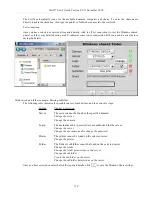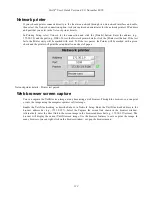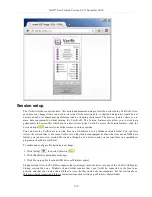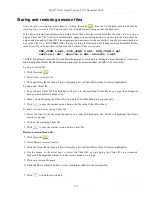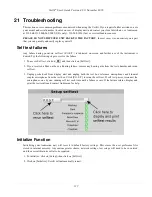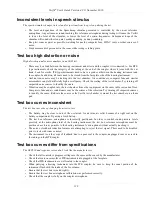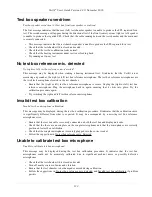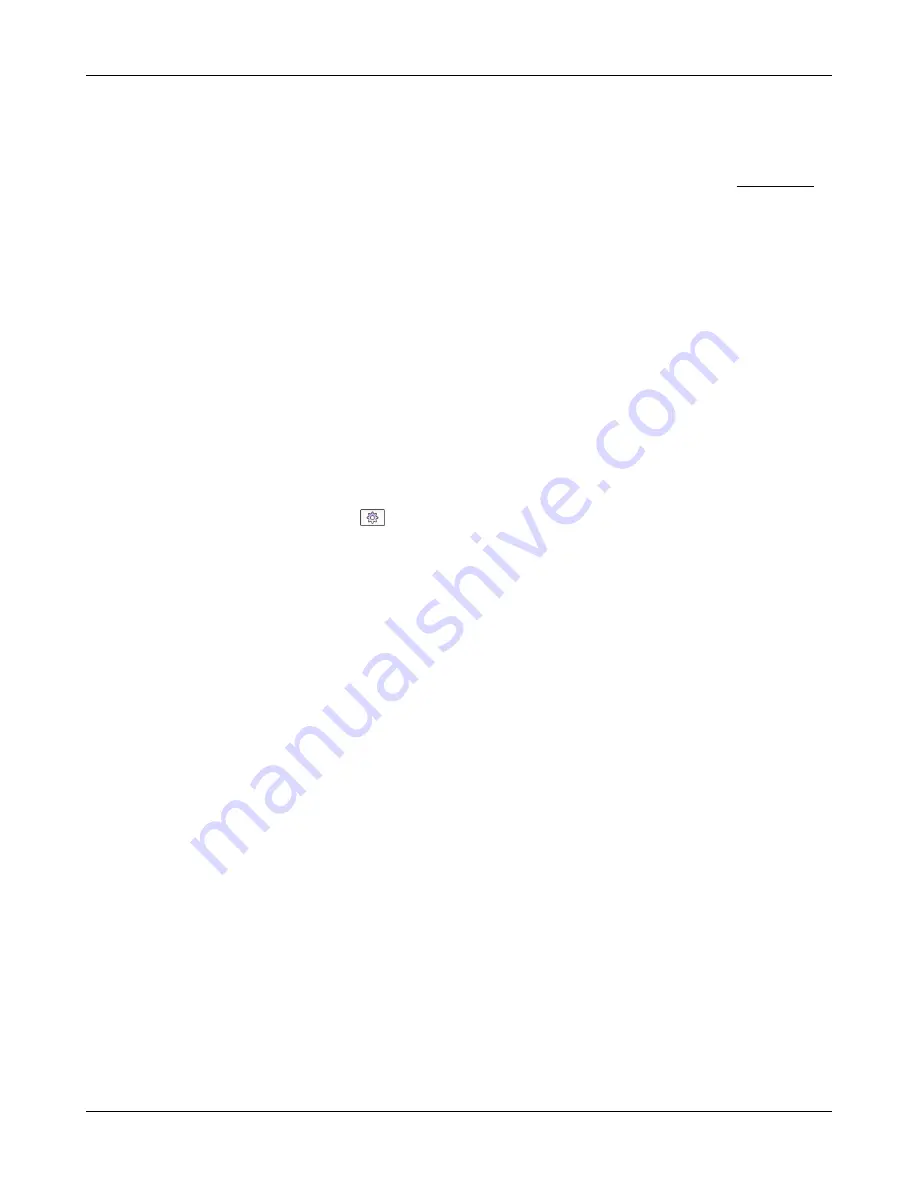
Verifit
®
User's Guide Version 4.8
©
November 2016
19 Single Computer Connection
Most office computers today are already connected to a network, through either a wired or wireless (wifi)
interface. In these cases, the Verifit must be added to the same network as the computer. (See Networking for
details.) In cases where no network exists, the Verifit can be networked directly to a single computer. There are
two methods, depending on the network hardware available. The following two sections describe the
alternatives. The computer must be running Windows 7 or higher and have an available, functioning network
port.
Please note: only use these methods of connection if your PC is not currently on any network (i.e. the computer
does not print to a network printer, does not receive email, and does not have Internet access). Adding a second
network connection to a Windows PC is complex and can have unexpected effects on the primary connection.
Automatic connection (recommended)
Automatic connection requires a small 10/100 network router. Most routers have DHCP address assignment
active by default and do not require changes from the default Windows settings on the computer to establish a
simple connection with a Verifit.
1. Connect a Cat 5 (RJ-45) cable from one router port to the Verifit network connector.
2. Connect a second cable from a router port to the network connector on the PC.
3. On the Verifit, right-click, select
and then click [Network].
4. Select [Change] to set [Network] to the
Wired
option. Ensure Auto (use DHCP) is checked, and click [Test
connection].
A network address will be provided by the router and should show up in the 'Network address' window. By
default, Windows computers have networking and DHCP enabled so at this point your connection should be
complete.
If required, to check your PC settings:
1. Go to Control Panel / Network and Sharing Center then select 'Change Adapter Settings' on the left-hand
panel.
2. Right-click on Local Area Connection and choose Properties. Ensure that Internet Protocol (TCP/IP or
TCP/IPv4) is checked. Select this and select the Properties button. Ensure that 'Obtain an IP address
automatically' is selected.
Static connection
A static connection requires an Ethernet switch. The Network addresses must be entered manually into the
Verifit and into the computer's Windows network setup.
1. Connect a Cat 5 (RJ-45) cable from one port on the Ethernet switch to the Verifit network connector.
2. Connect a second cable from another port on the Ethernet switch to the computer's network connector.
3. In Windows 7 go to Control Panel / Network and Sharing Center then select 'Change Adapter Settings' on the
left-hand panel.
4. Right-click on Local Area Connection and choose Properties. Ensure that Internet Protocol (TCP/IP or
TCP/IPv4) is checked. Select this and click the Properties button.
5. Check 'Use the following IP address' and enter the following in the IP address box: 172.30.1.1. Enter
124
Summary of Contents for verifit
Page 1: ...Audioscan Verifit User s Guide 4 8 November 2016...
Page 17: ...Verifit User s Guide Version 4 8 November 2016 EC Declaration of Conformity 17...
Page 92: ...Verifit User s Guide Version 4 8 November 2016 92...
Page 94: ...Verifit User s Guide Version 4 8 November 2016 94...
Page 107: ...Verifit User s Guide Version 4 8 November 2016 Telecoil test results 107...
Page 123: ...Verifit User s Guide Version 4 8 November 2016 123...
Page 148: ...Verifit User s Guide Version 4 8 November 2016 148...
Page 149: ...Verifit User s Guide Version 4 8 November 2016 149...
Page 159: ...Verifit User s Guide Version 4 8 November 2016 159...