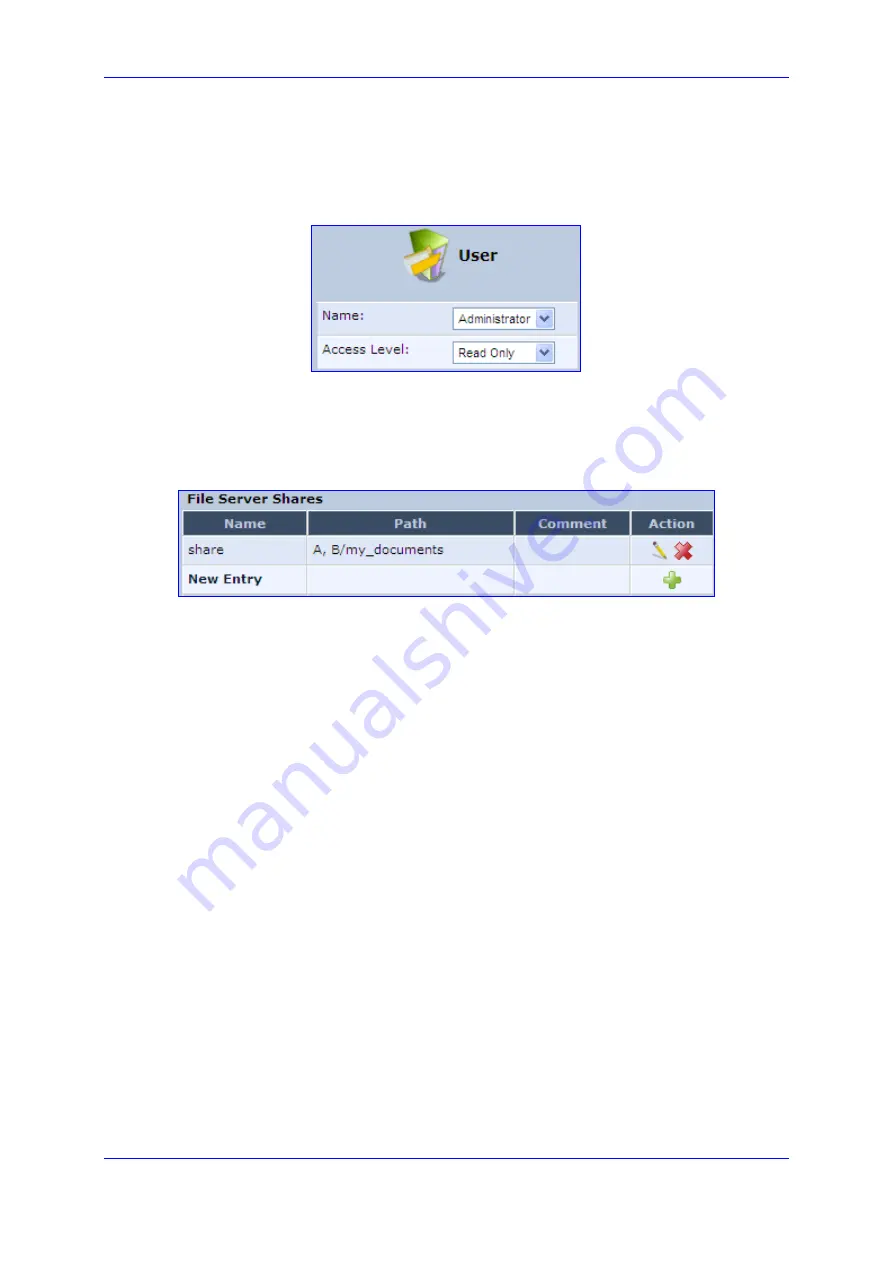
User's Manual
17. Add-On Servers and Disk Management
Version 4.4.0
303
MP26x/MP27x
4.
Associate a user or group of users with the share to grant them access to the shared
files, by clicking the
New User
or
New Group
link in the Users or Groups table. Note
that the user’s settings must have the ‘Microsoft File and Printer Sharing Access’
check box selected under the 'Permissions' section (see ‘Configuring Users’ on page
); the ‘User’ screen appears:
Figure
17-3: User Screen
a.
From the ‘Name’ drop-down list, select the user name and the allowed access.
b.
Click
OK
.
5.
Click
OK
to save the settings. The 'File Server' screen appears, displaying the share.
Figure
17-4: File Server Screen with the Share
Click the share's name to view its content. The screen refreshes as the share is accessed
This screen enables you to modify and view the content of your file share. In the upper
section of this screen, you can modify your file share by adding files or directories to it. Use
the drop-down list to select an action:
Upload a File:
Uploads a file to the share. The screen refreshes - enter the location of
the file to upload, or click the
Browse
button to browse for the file. Click the
Upload
button to upload the file.
Upload a Directory:
You can also upload an entire directory of files, by performing
the following:
a.
Create a tarball archive out of the target directory.
b.
Enter the location of the archive, or click the
Browse
button to browse to its
location.
c.
Click the
Upload
button to upload the archive.
Create a new Directory:
You can create a new directory by simply typing its name
and clicking
Go
.
Paste from Clipboard:
This option appears only after using the 'Copy to Clipboard'
option to copy a directory or file from one directory to another.
The lower section of the screen displays your share's content. You can click the different
directory names to access them or you can download, rename, copy or remove the
directories using the standard action icons.
Summary of Contents for MP-26 series
Page 2: ......
Page 20: ...User s Manual 20 Document LTRT 23510 MP 26x MP 27x Multimedia Home Gateway Reader s Notes...
Page 26: ...User s Manual 26 Document LTRT 23510 MP 26x MP 27x Multimedia Home Gateway Reader s Notes...
Page 28: ...User s Manual 28 Document LTRT 23510 MP 26x MP 27x Multimedia Home Gateway Reader s Notes...
Page 42: ...Reader s Notes...
Page 68: ...User s Manual 68 Document LTRT 23510 MP 26x MP 27x Multimedia Home Gateway Reader s Notes...
Page 280: ...User s Manual 280 Document LTRT 23510 MP 26x MP 27x Multimedia Home Gateway Reader s Notes...
Page 340: ...User s Manual 340 Document LTRT 23510 MP 26x MP 27x Multimedia Home Gateway Reader s Notes...
Page 386: ...User s Manual 386 Document LTRT 23510 MP 26x MP 27x Multimedia Home Gateway Reader s Notes...
Page 388: ...Reader s Notes...
Page 390: ...User s Manual 390 Document LTRT 23510 MP 26x MP 27x Multimedia Home Gateway Reader s Notes...
Page 392: ...User s Manual 392 Document LTRT 23510 MP 26x MP 27x Multimedia Home Gateway Reader s Notes...
Page 420: ...User s Manual 420 Document LTRT 23510 MP 26x MP 27x Multimedia Home Gateway Reader s Notes...
Page 430: ...User s Manual 430 Document LTRT 23510 MP 26x MP 27x Multimedia Home Gateway Reader s Notes...
Page 442: ...User s Manual 442 Document LTRT 23510 MP 26x MP 27x Multimedia Home Gateway Reader s Notes...
Page 448: ...User s Manual 448 Document LTRT 23510 MP 26x MP 27x Multimedia Home Gateway Reader s Notes...
Page 450: ...User s Manual 450 Document LTRT 23510 MP 26x MP 27x Multimedia Home Gateway Reader s Notes...
Page 451: ...Part III Appendices...
Page 452: ...Reader s Notes...
Page 458: ...User s Manual 458 Document LTRT 23510 MP 26x MP 27x Multimedia Home Gateway Reader s Notes...
















































