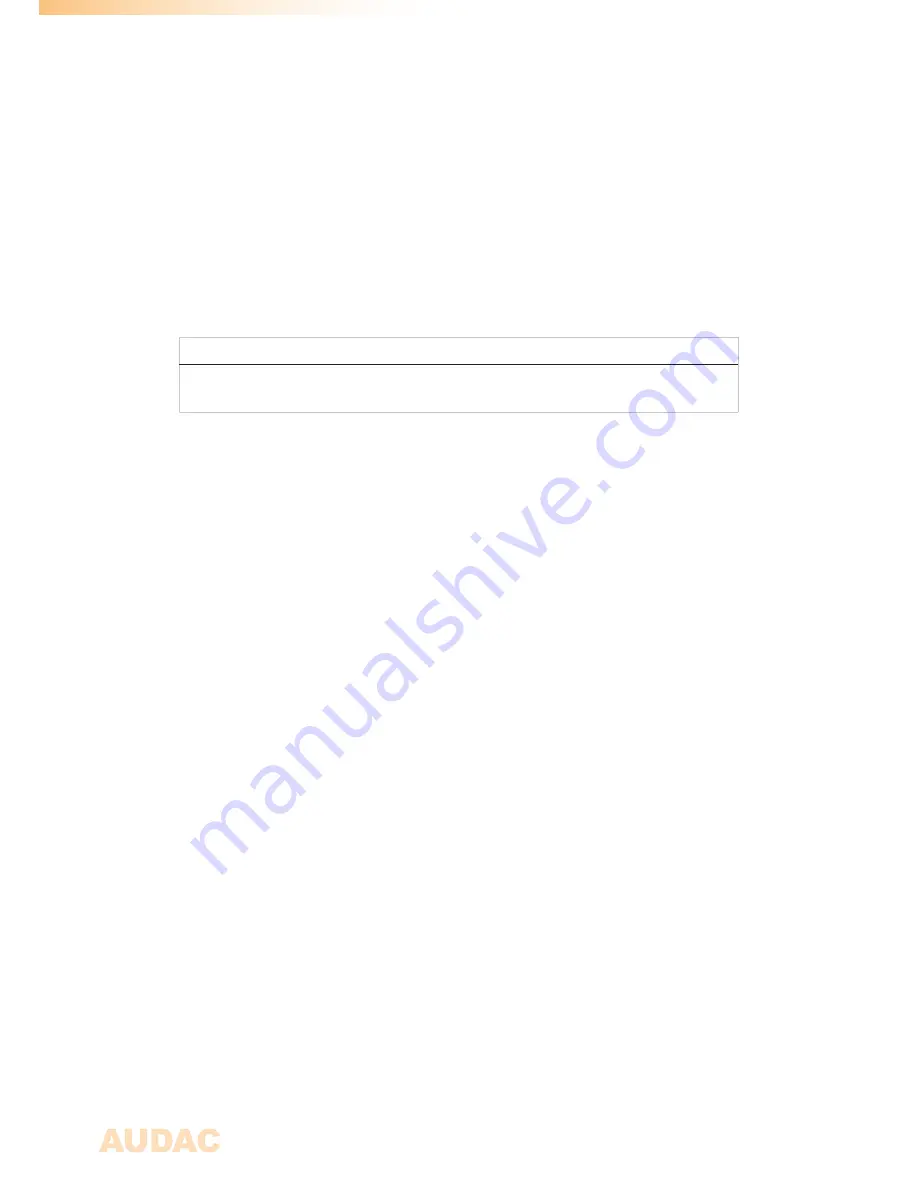
56
your network. This can be done in the settings menu, and is described extensively in the
“Settings” chapter of this user manual.
Of course, to make changes to the settings menu of the AUDAC products, you must have
access to the user interface on the products webpage. This can be done by temporarily
giving your computer an IP address within the IP range of the AUDAC product, for
example “192.168.0.200”. After the IP address of your computer is within the IP range
of the product, the user interface is accessible and the IP address of the product can be
changed to an IP address within the IP range of your network. If the IP address of the
product is within the IP range of your network, you can change the IP address of your
computer again to it’s former IP address and the product should work properly in your
home or office network.
Ask your network administrator for help if you are not familiar with networks.
Summary
- All devices must have an unique IP address
- All devices must be within the same IP range
Updating the R2
New features and improvements will be continuously added to the R2’s software.
It is therefor recommended to always keep your R2 running on the latest software version
to have optimal performance and most reliable experience under all circumstances.
For more information about the latest available updates and the step by step procedure
how this software update should be performed, please check our website.
The easiest way to keep your R2 device up to date is through the Audac System Manager.
The Audac System manager (ASM) is a windows compatible software application which
detects all ‘smart’ devices with their peripherals in your system and allows extended
configuration, update and backup functions for the equipment.
It will automatically detect and download the latest firmware updates from the AUDAC
server.
For more information regarding the Audac system manager, please visit our website @
www.AUDAC.eu.
Summary of Contents for R2
Page 1: ...R2 User Manual www audac eu ...
Page 2: ...2 ...
Page 8: ...8 ...
Page 58: ...58 Notes ...
Page 59: ...59 Notes ...
Page 60: ...60 Notes ...



















