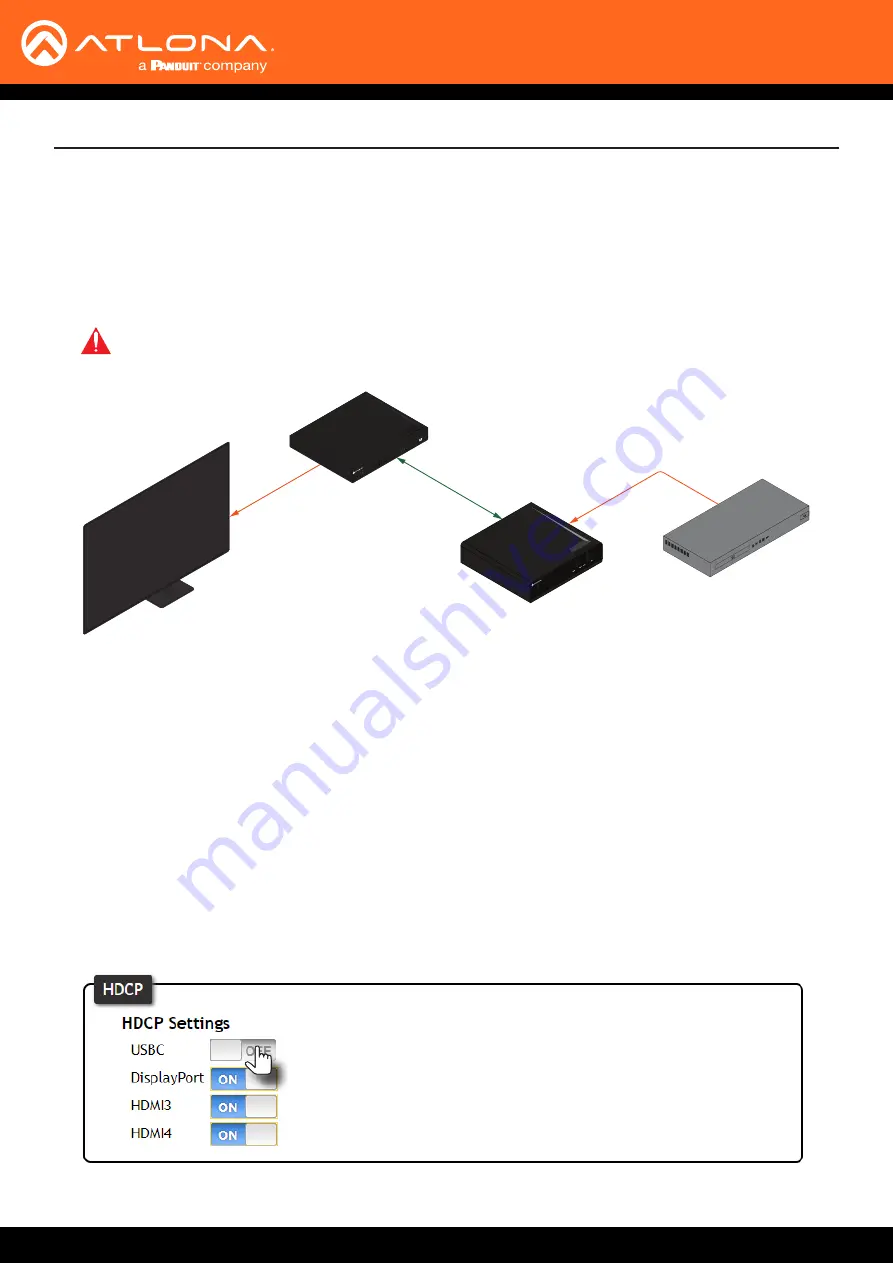
AT-OME-MS42
27
Device Operation
HDCP Content
Normally, if a source is transmitting HDCP content to a display that is not HDCP-compatible, then the resulting image
on the display can be “snow”, image flickering, or no picture. For example, in the illustration below, a laptop source
is connected to the AT-OME-MS42. A non-compliant display is connected to a receiver, which is connected to the
AT-OME-RX21 using HDBaseT.
By default, the laptop may transmit HDCP content. However, when connected to a display that does not support
HDCP, the laptop must be instructed to send non-HDCP content, in order for the content to be displayed.
1.
Login to the web server. Refer to
Introduction to the Web Server (page 51)
.
2. Click
A/V Settings
in the menu bar.
3.
Locate the
HDCP
section.
4. Click the toggle switch next to the desired input. In this example, clicking the
USBC
toggle switch and setting it
to the
OFF
position will instruct the source device to send non-HDCP content, if possible. If the display is unable
to receive HDCP content, then a green splash screen will appear on the connected display, with the following
message:
HDCP INCOMPATIBILITY
HDBaseT
AT-OME-MS42
HDMI
HDMI
AT-OME-RX21
Non-Compliant HDCP Display
Blu-ray Player
DP
HDMI 3
HDMI 4
PWR
LINK
USB-C
HDBaseT OUT
AT-OME-MS42
OMEGA
TM
MUL
TI-FOMA
T SWITCHER
DP
HD
MI 3
HDMI 4
USB-C
HD
MI OUT
OMEGA
TM
AT-OME-R
X21
FW
PATTERN
INPUT
DEVICE I
P
HDMI IN
PW
R
LINK
IMPORTANT:
Not all source devices are capable of transmitting non-HDCP content. For example,
Sony PlayStation® gaming consoles and Mac® computers always transmit HDCP-encrypted
content.






























