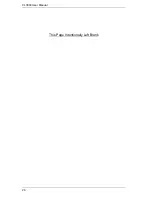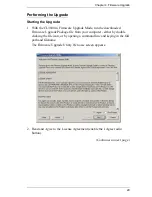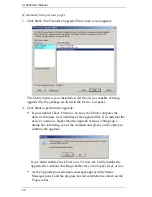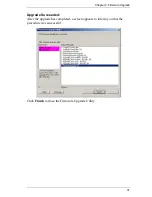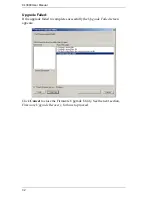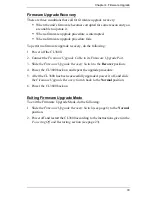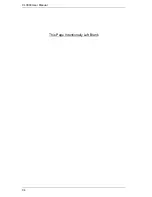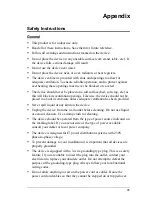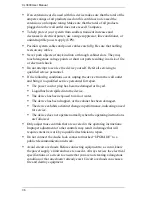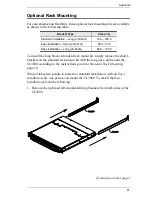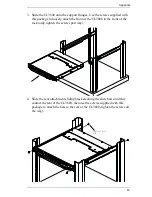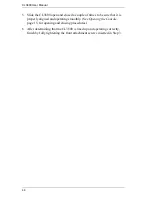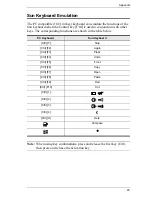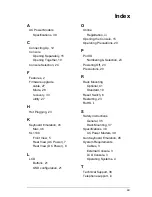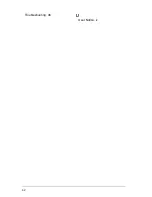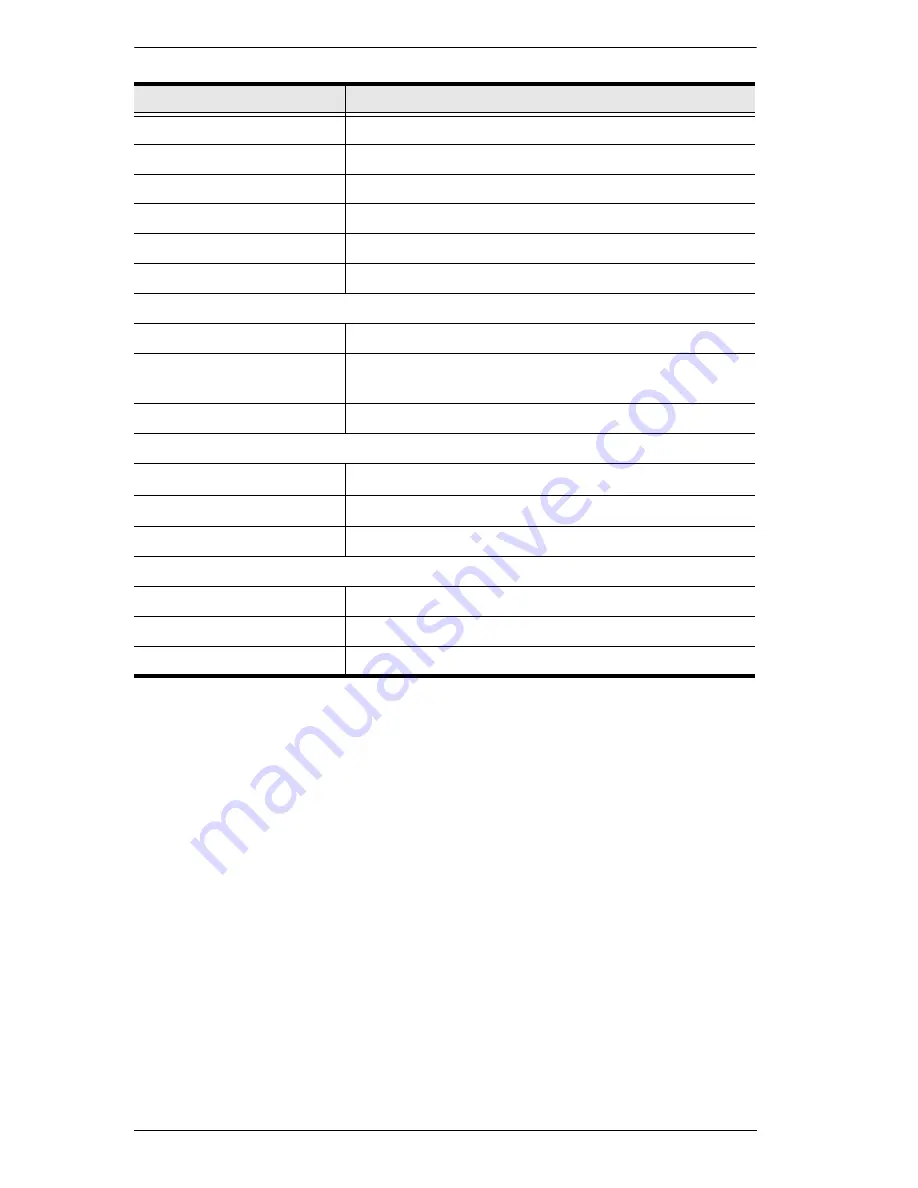
CL3800 User Manual
40
Pixel Pitch
0.213 mm x 0.213 mm
Response Time
20 ms
Viewing Angle
178° (H), 178° (V)
Contrast Ratio
1000:1
Support Color
16.7M colors
Luminance
350 cd/m²
Emulation
Keyboard / Mouse
USB
Maximum Input Power
Rating
100–240V AC; 50–60Hz; 1A
Power Consumption
110V, 26.6W / 220V, 26.8W
Environmental
Operating Temperature
0–40
o
C
Storage Temperature
-20–60
o
C
Humidity
0–80% RH Non-condensing
Physical Properties
Housing
Metal
Weight
9.61 kg
Dimensions (L x W x H)
48.06 x 51.42 x 4.28 cm
Function
CL3800NW
Summary of Contents for CL3800
Page 1: ...Dual Rail USB HDMI DVI VGA LCD Console CL3800 User Manual www aten com ...
Page 10: ...CL3800 User Manual x This Page Intentionally Left Blank ...
Page 15: ...Chapter 1 Introduction 5 Components Front View 1 2 3 4 5 8 9 6 7 13 14 10 11 16 15 12 8 10 ...
Page 18: ...CL3800 User Manual 8 This Page Intentionally Left Blank ...
Page 23: ...Chapter 2 Hardware Setup 13 Installation Diagram ...
Page 24: ...CL3800 User Manual 14 This Page Intentionally Left Blank ...
Page 36: ...CL3800 User Manual 26 This Page Intentionally Left Blank ...
Page 44: ...CL3800 User Manual 34 This Page Intentionally Left Blank ...