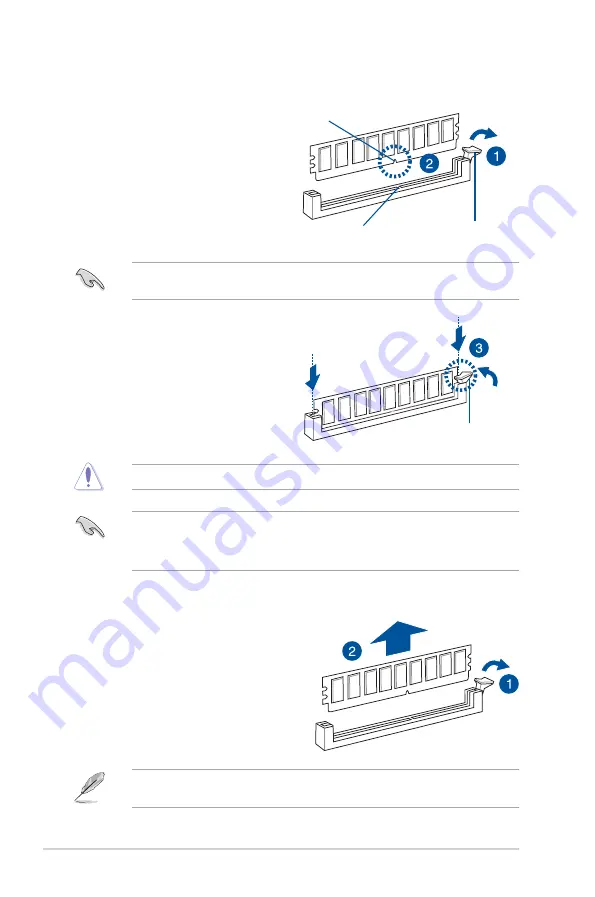
Chapter 2: Hardware Setup
2-8
2.3.1
Installing a DIMM on a single clip DIMM socket
3.
Hold the DIMM by both of its ends
then insert the DIMM vertically into the
socket. Apply force to both ends of the
DIMM simultaneously until the retaining
clip snaps back into place and the
DIMM cannot be pushed in any further
to ensure proper sitting of the DIMM.
Locked Retaining Clip
1.
Unlock a DIMM socket by pressing the
retaining clip outward.
2.
Align a DIMM on the socket such that
the notch on the DIMM matches the
DIMM slot key on the socket.
Unlocked retaining clip
DIMM notch
DIMM slot key
1.
Press the retaining clip outward to
unlock the DIMM.
2.
Remove the DIMM from the socket.
Removing a DIMM from a single clip DIMM socket
•
To install two or more DIMMs, refer to the user guide bundled in the motherboard
package.
•
Refer to the ASUS website for qualified vendor lists of the memory modules.
Support the DIMM lightly with your fingers when pressing the retaining clips. The DIMM
might get damaged when it flips out with extra force.
Always insert the DIMM into the socket vertically to prevent DIMM notch damage.
A DIMM is keyed with a notch so that it fits in only one direction. DO NOT force a DIMM into
a socket in the wrong direction to avoid damaging the DIMM.
Summary of Contents for E900 G4
Page 1: ...Workstation E900 G4 User Guide ...
Page 60: ...Chapter 2 Hardware Setup 2 40 ...
Page 88: ...Chapter 3 Motherboard Information 3 28 ...
Page 110: ...4 22 Chapter 4 BIOS Setup ...
Page 134: ...5 24 Chapter 5 RAID Configuration ...
Page 135: ...A Appendix Appendix ...
















































