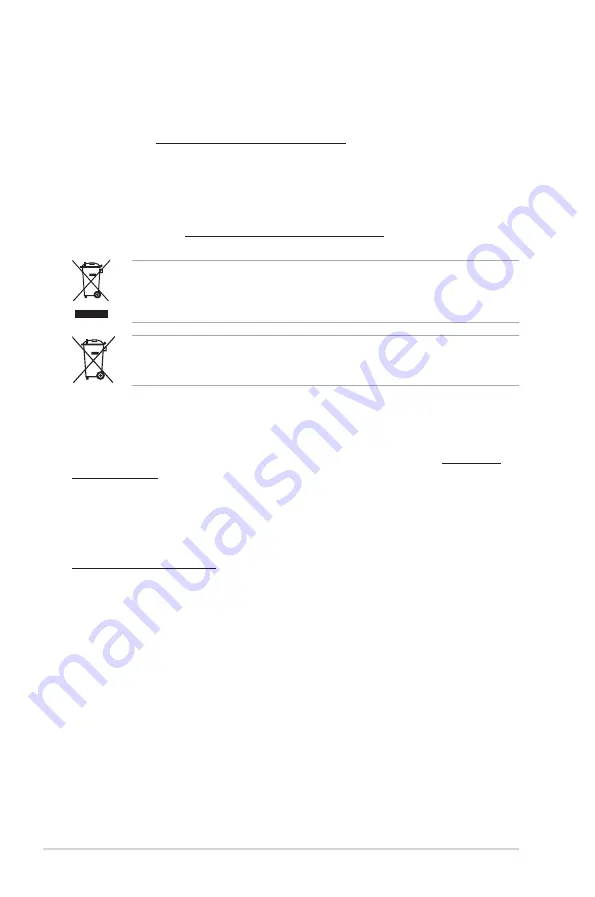
A-8
Appendix
DO NOT
throw the motherboard in municipal waste. This product has been designed to
enable proper reuse of parts and recycling. This symbol of the crossed out wheeled bin
indicates that the product (electrical and electronic equipment) should not be placed in
municipal waste. Check local regulations for disposal of electronic products.
DO NOT
throw the mercury-containing button cell battery in municipal waste. This symbol
of the crossed out wheeled bin indicates that the battery should not be placed in municipal
waste.
REACH
Complying with the REACH (Registration, Evaluation, Authorization, and Restriction of
Chemicals) regulatory framework, we published the chemical substances in our products at
ASUS website at http://csr.asus.com/english/REACH.htm.
ASUS Recycling/Takeback Services
ASUS recycling and takeback programs come from our commitment to the highest standards
for protecting our environment. We believe in providing solutions for you to be able to
responsibly recycle our products, batteries, other components as well as the packaging
materials. Please go to http://csr.asus.com/english/Takeback.htm for detailed recycling
information in different regions.
Australia statement notice
From 1 January 2012 updated warranties apply to all ASUS products, consistent with the
Australian Consumer Law. For the latest product warranty details please visit https://www.
asus.com/support. Our goods come with guarantees that cannot be excluded under the
Australian Consumer Law. You are entitled to a replacement or refund for a major failure and
compensation for any other reasonably foreseeable loss or damage. You are also entitled
to have the goods repaired or replaced if the goods fail to be of acceptable quality and the
failure does not amount to a major failure.
If you require assistance please call ASUS Customer Service 1300 2787 88 or visit us at
https://www.asus.com/support
Summary of Contents for E900 G4
Page 1: ...Workstation E900 G4 User Guide ...
Page 60: ...Chapter 2 Hardware Setup 2 40 ...
Page 88: ...Chapter 3 Motherboard Information 3 28 ...
Page 110: ...4 22 Chapter 4 BIOS Setup ...
Page 134: ...5 24 Chapter 5 RAID Configuration ...
Page 135: ...A Appendix Appendix ...





































