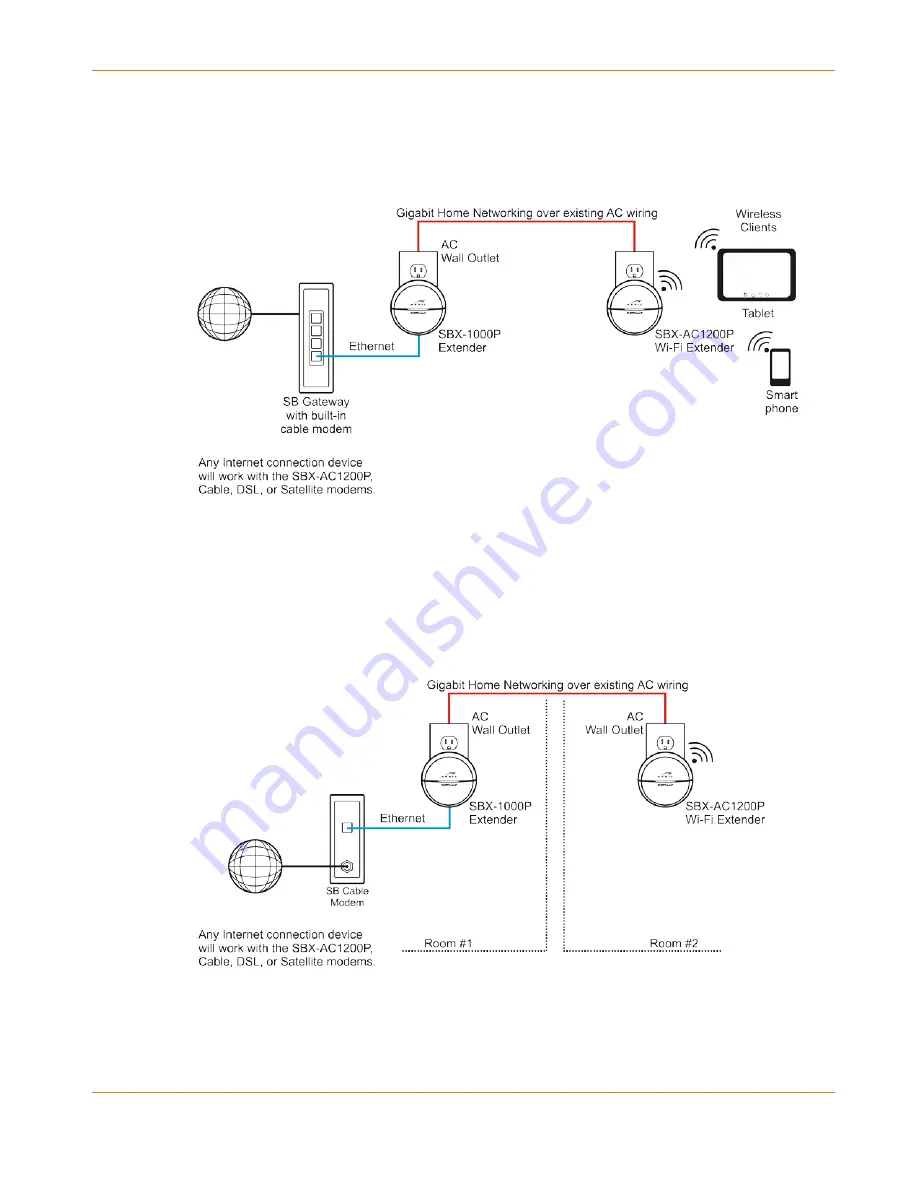
Chapter 7
:
Installation Scenarios
STANDARD PN 365-095-28246 x.1
SURFboard SBX-AC1200P Network Extender User Guide
Copyright ARRIS Enterprises, LLC, 2016. All Rights Reserved.
48
SBX-AC1200P Wireless Extender with a SURFboard
Gateway and an SBX-1000P Extender
Extend your current internet service to any room, including wireless connectivity.
SBX-AC1200P Wireless Extender with a SURFboard
Cable Modem and an SBX-1000P Extender
Add wireless capability to your current DSL, cable, or satellite modem.



































