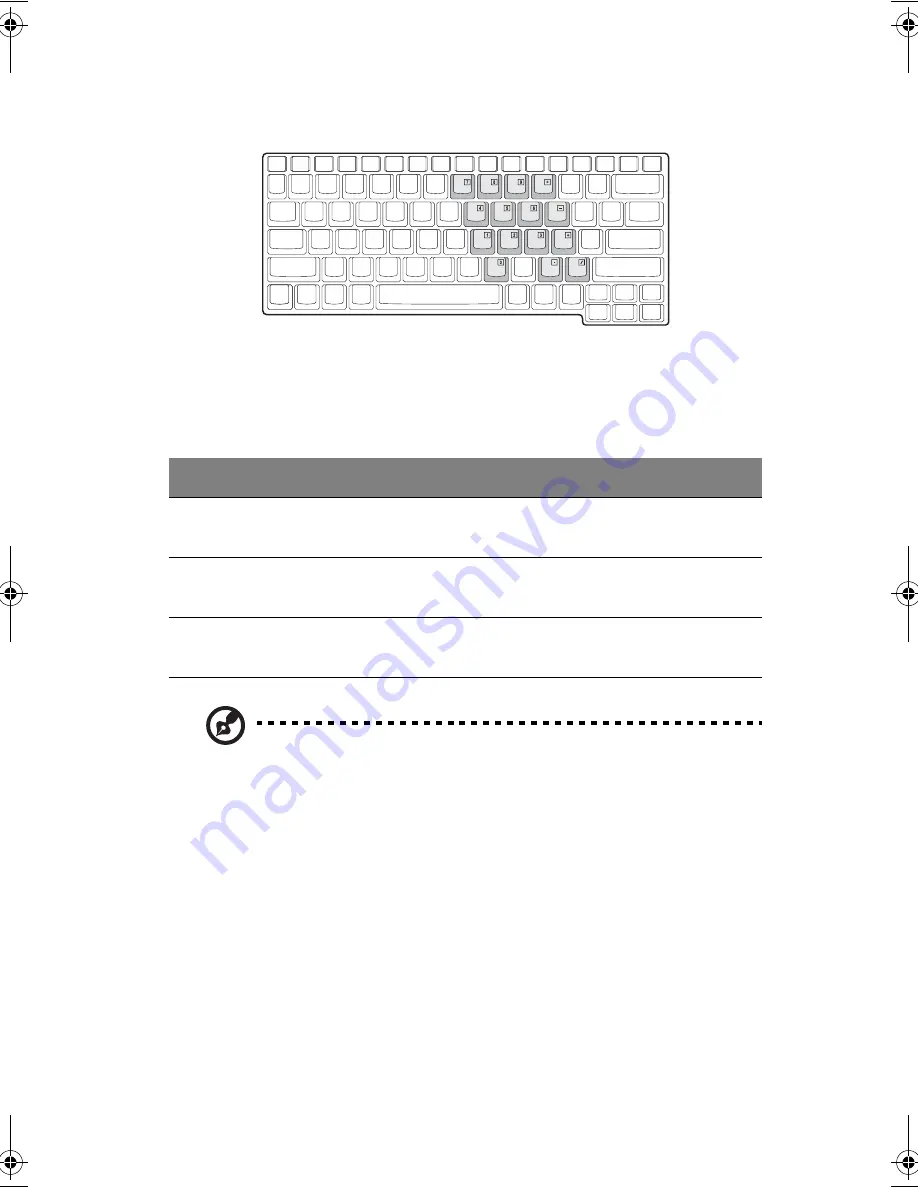
15
Embedded numeric keypad
The embedded numeric keypad functions like a desktop numeric keypad. It is
indicated by small characters located on the upper right corner of the keycaps. To
simplify the keyboard legend, cursor-control key symbols are not printed on the
keys.
Note
: If an external keyboard or keypad is connected to the computer, the
numlock feature automatically shifts from the internal keyboard to the
external keyboard or keypad.
Desired Access
Num Lock On
Num Lock Off
Number keys on
embedded keypad
Type numbers in a normal
manner.
Cursor-control keys on
embedded keypad
Hold Shift while using cursor-
control keys.
Hold Fn while using
cursor-control keys.
Main keyboard keys
Hold Fn while typing letters on
embedded keypad.
Type the letters in a
normal manner.
K3D-e.book Page 15 Monday, May 5, 2003 4:11 PM
Summary of Contents for 1847
Page 1: ...Notebook Computer User s guide ...
Page 10: ...Contents x ...
Page 11: ...1 Getting familiar with your computer ...
Page 50: ...1 Getting familiar with your computer 40 ...
Page 51: ...2 Operating on battery power ...
Page 59: ...3 Peripherals and options ...
Page 70: ...3 Peripherals and options 60 ...
Page 71: ...4 Moving with your computer ...
Page 79: ...5 Software ...
Page 80: ...This chapter discusses the important system utilities bundled with your computer ...
Page 88: ...5 Software 78 ...
Page 89: ...6 Troubleshooting ...
Page 98: ...6 Troubleshooting 88 ...
Page 99: ...A Specifications ...
Page 100: ...This appendix lists the general specifications of your computer ...
Page 104: ...A Specifications 94 ...
Page 105: ...B Notices ...
Page 106: ...This appendix lists the general notices of your computer ...
Page 116: ...106 ...
















































