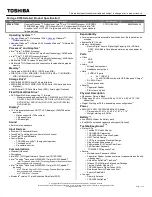1 Getting familiar with your computer
14
Keyboard
The keyboard has full-sized keys with an embedded keypad, separate cursor keys,
two Windows keys and twelve function keys.
Special keys
Lock keys
The keyboard has three lock keys which you can toggle on and off.
Lock Key
Description
Caps Lock
When Caps Lock is on, all alphabetic characters typed are in
uppercase.
Num Lock (Fn-
F11)
When Num Lock is on, the embedded keypad is in numeric mode.
The keys function as a calculator (complete with the arithmetic
ope, -, *, and /). Use this mode when you need to do a lot of
numeric data entry. A better solution would be to connect an external
keypad. See “USB devices” on page 56 for more informations.
Scroll Lock
(Fn-F12)
When Scroll Lock is on, the screen moves one line up or down when
you press
↑
or
↓
respectively. Scroll Lock does not work with some
applications.
K3D-e.book Page 14 Monday, May 5, 2003 4:11 PM
Summary of Contents for 1847
Page 1: ...Notebook Computer User s guide ...
Page 10: ...Contents x ...
Page 11: ...1 Getting familiar with your computer ...
Page 50: ...1 Getting familiar with your computer 40 ...
Page 51: ...2 Operating on battery power ...
Page 59: ...3 Peripherals and options ...
Page 70: ...3 Peripherals and options 60 ...
Page 71: ...4 Moving with your computer ...
Page 79: ...5 Software ...
Page 80: ...This chapter discusses the important system utilities bundled with your computer ...
Page 88: ...5 Software 78 ...
Page 89: ...6 Troubleshooting ...
Page 98: ...6 Troubleshooting 88 ...
Page 99: ...A Specifications ...
Page 100: ...This appendix lists the general specifications of your computer ...
Page 104: ...A Specifications 94 ...
Page 105: ...B Notices ...
Page 106: ...This appendix lists the general notices of your computer ...
Page 116: ...106 ...