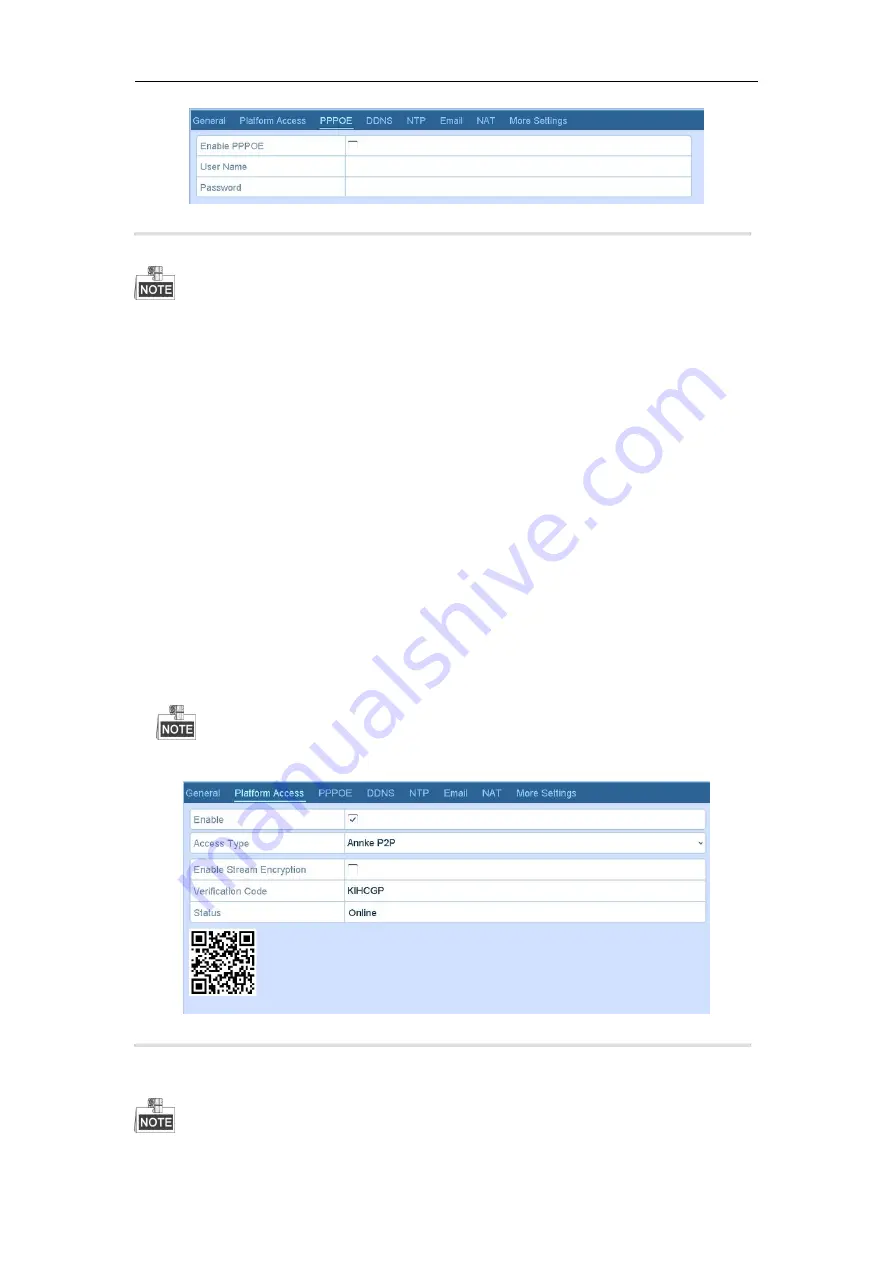
Digital Video Recorder User Manual
69
Figure 10. 2 PPPoE Settings Interface
3.
Check the
PPPoE
checkbox to enable this feature.
4.
Enter
User Name
and
Password
for PPPoE access.
The User Name and Password should be assigned by your ISP.
5.
Click the
Apply
button to save the settings.
6.
After successful settings, the system asks you to reboot the device to enable the new settings, and the PPPoE
dial-up is automatically connected after reboot.
You can go to Menu > Maintenance > System Info > Network interface to view the status of PPPoE
connection.
10.2.2Configuring Cloud P2P
Purpose:
Cloud P2P provides the mobile phone application and as well the service platform page to access and manage your
connected NVR, which enables you to get a convenient remote access to the surveillance system.
Steps:
1.
Enter the Network Settings interface.
Menu > Configuration > Network
2.
Select the
Platform Access
tab to enter the Cloud P2P Settings interface.
3.
Check the
Enable
checkbox to activate this feature.
4.
If required, select the checkbox of
Custom
and input the
Server Address
.
5.
To turn the
Enable Stream Encryption
on, you can select its checkbox.
6.
Enter the
Verification Code
of the device.
The verification code consists of 6 capital letters and is located at the bottom of the DVR. You can also use the
scanning tool of your phone to quickly get the code by scanning the QR code below.
Figure 10. 3 Cloud P2P Settings Interface
7.
Click the
Apply
button to save and exit the interface.
After configuration, you can access and manage the NVR by your mobile phone on which the Cloud P2P
application is installed or by the website (http://www. hicloudcam.com).
For more operation instructions, please refer to the help file on the official website (http://www. hicloudcam.com).






























