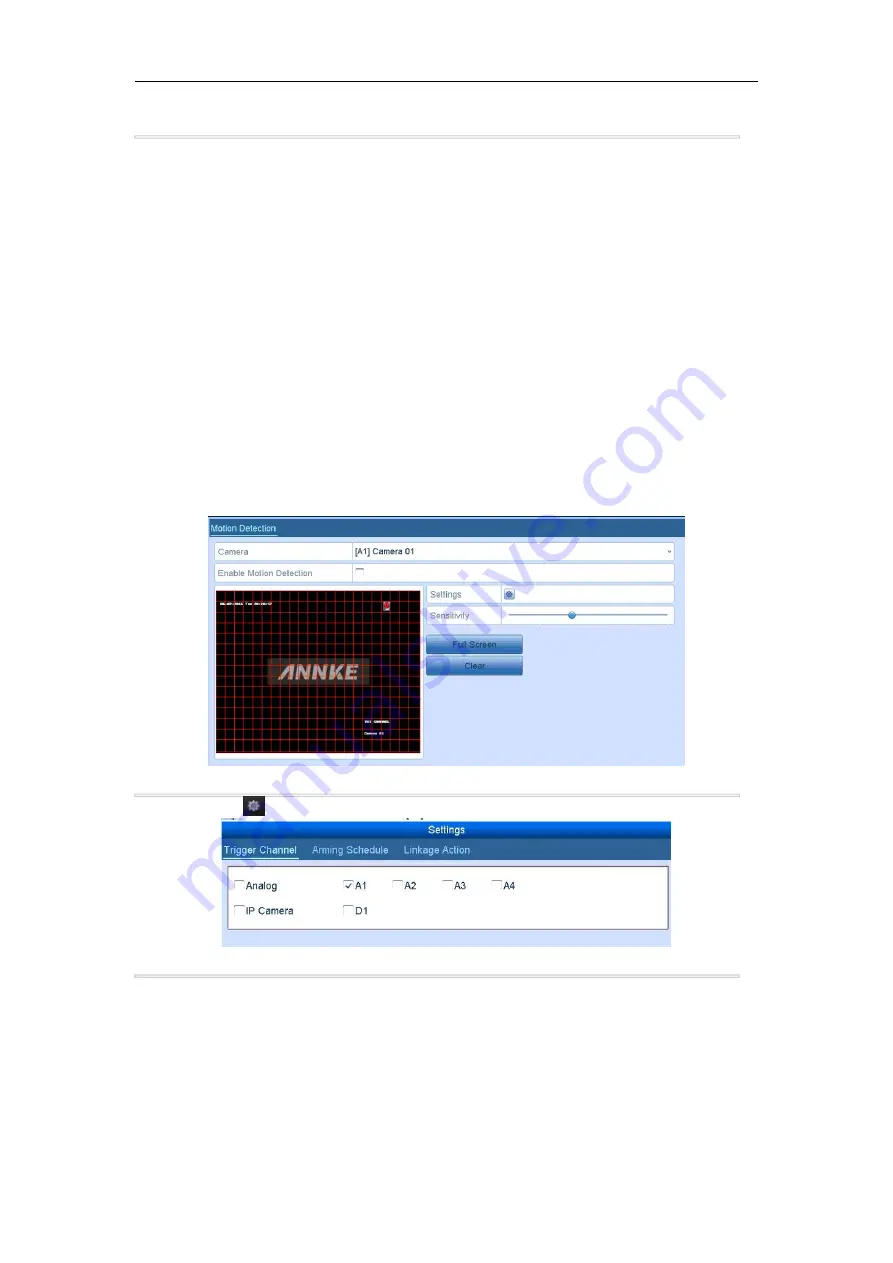
Digital Video Recorder User Manual
41
Figure 5. 10 Draw the Schedule
2)
Click and drag the mouse on the schedule.
3)
Click on the other area except for the schedule table to finish and exit the drawing.
You can repeat step 4 to set schedule for other channels. If the settings can also be used to other channels,
click
Copy
, and then choose the channel to which you want to copy.
5.
Click
Apply
in the Record Schedule interface to save the settings.
5.3 Configuring Motion Detection Recording
Purpose:
Follow the steps to set the motion detection parameters. In the live view mode, once a motion detection event takes
place, the DVR can analyze it and do many actions to handle it. Enabling motion detection function can trigger
certain channels to start recording, or trigger full screen monitoring, audio warning, notifying the surveillance
center, sending email and so on.
Steps:
1.
Enter the Motion Detection interface.
Menu>Camera>Motion
2.
Configure Motion Detection:
1) Choose camera you want to configure.
2) Check the checkbox after
Enable Motion Detection
.
3) Drag and draw the area for motion detection by mouse. If you want to set the motion detection for all the
area shot by the camera, click
Full Screen
. To clear the motion detection area, click
Clear
.
Figure 5. 11 Motion Detection- Mask
4) Click the
, and the message box for channel information pops up.
Figure 5. 12 Motion Detection Settings
5) Select the channels which you want the motion detection event to trigger recording.
6) Click
Apply
to save the settings.
7) Click
OK
to back to the upper level menu.
8) Exit the Motion Detection menu.
3.
Configure the schedule.
Please refer to the step 4 of
Chapter 5.2 Configuring Recording
Schedule
,
while you may choose Motion as
the record type.






























