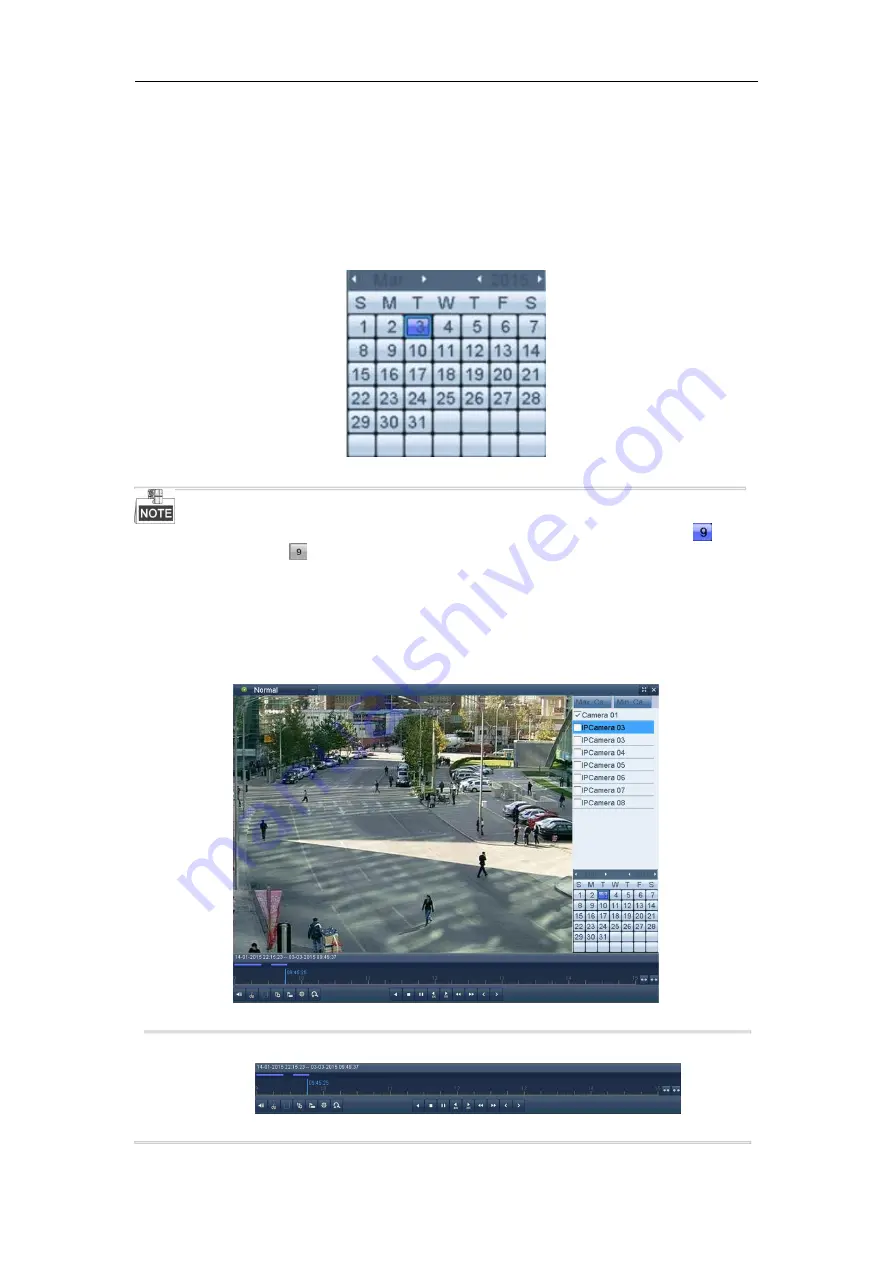
Digital Video Recorder User Manual
48
Playback by Time
Purpose:
Play back video files recorded in specified time duration. Multi-channel simultaneous playback and channel switch
are supported.
Steps:
1.
Enter playback interface.
Menu>Playback
2.
Check the checkbox of channel(s) in the channel list and then double-click to select a date on the calendar.
Figure 6. 3 Playback Calendar
If there are record files for that camera in that day, in the calendar, the icon for that day is displayed as
.
Otherwise it is displayed as
Playback Interface
You can select the main stream or sub stream from the dropdown list for playback.
You can also use the toolbar in the bottom part of Playback interface to control playing progress, as shown in the
following figure.
Figure 6. 4 Playback Interface
Click the channel(s) if you want to switch playback to another channel or execute simultaneous playback of
multiple channels.
Toolbar of Playback






























