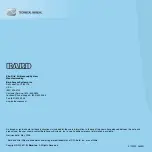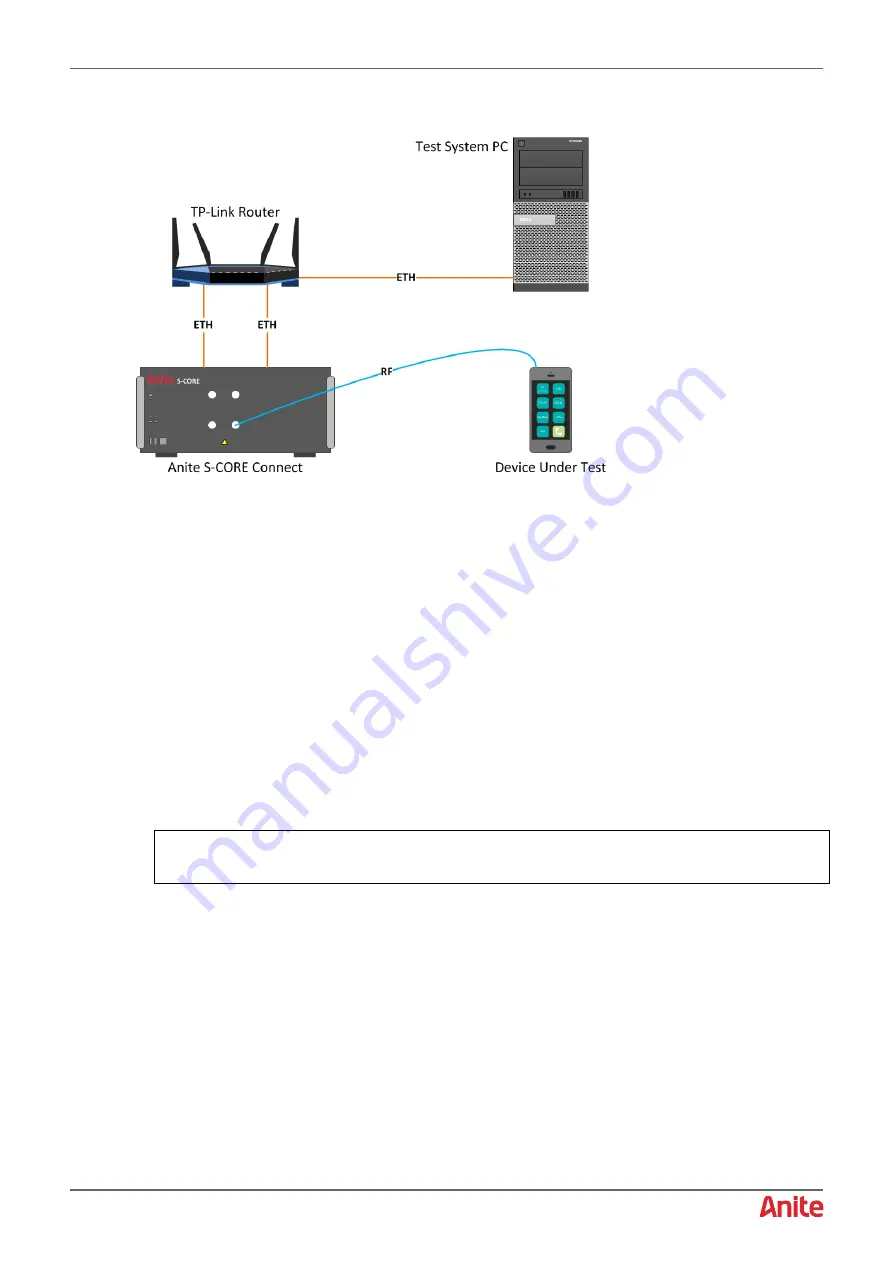
000-015-480 Issue 5
22
nd
May 2017
Anite S-CORE Getting Started Guide
Page 14 of 47
Commercial In Confidence
3.1.1
TP-Link Router Setup
Cabling Instructions
Connect the cables for the S-CORE test system using a pre-configured TP-Link router as follows:
1.
Use an RF cable to connect the Device Under Test (or an Antenna Coupler) to the RF Port 1A
(section 2.1 [12]) on the front of the S-CORE Connect unit.
2.
Optionally, connect a VGA Cable to the back of the S-CORE unit (section 2.1 [26]) and into a
monitor to display the S-CORE Monitor GUI, which is useful for troubleshooting. For more
information, see section A1.
3.
Connect one end of two LAN cables to the LAN Port 1 (section 2.1 [17]) and LAN Port 2 (section
2.1 [24]) connections on the back of the S-CORE
unit, and connect the other ends of the LAN
cables to Ethernet ports on the back of the TP-Link Router (section 2.2 [4]).
Note:
It is important to connect both LAN cables before using the system.
4.
Connect a LAN cable from the Ethernet port [4] on the back of the TP-Link Router to the network
card in the back of the Test System PC.
5.
Connect the S-CORE to mains using a three-prong AC power cord and into a grounded power
socket. The power input connector (type IEC 322) is located on the back of the unit (section 2.2
[30]).
Note:
Once the power input connector is switched on, you must not remove the power cable or
switch the power input connector to the off position when turning off the unit. Always use the
power button on the front of the S-CORE Connect unit.
6.
Press the power button (section 2.1 [8]) on the front panel of the S-CORE to switch it on and the
Power LED Indicator will start blinking green. This means that the system is booting up.
When the system is up, the Power LED Indicator is green and the Status LED (section 2.1 [2])
will be green.
IP Address Configuration
Configure the LAN port of your PC to obtain IP Address automatically so that the IP Address of your
PC will be assigned automatically by the DHCP server of the TP-Link Router as follows:
1.
Display the network connections form Start > Control Panel > Network and Internet > Network
Connections.
2.
Right-click on the network connection for the TP-Link router and select
Properties
.
3.
Select
Internet Protocol Version 4 (TCP/IPv4)
from the list of items used by the connection
and click
Properties
.