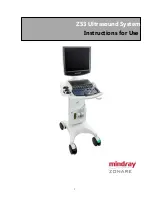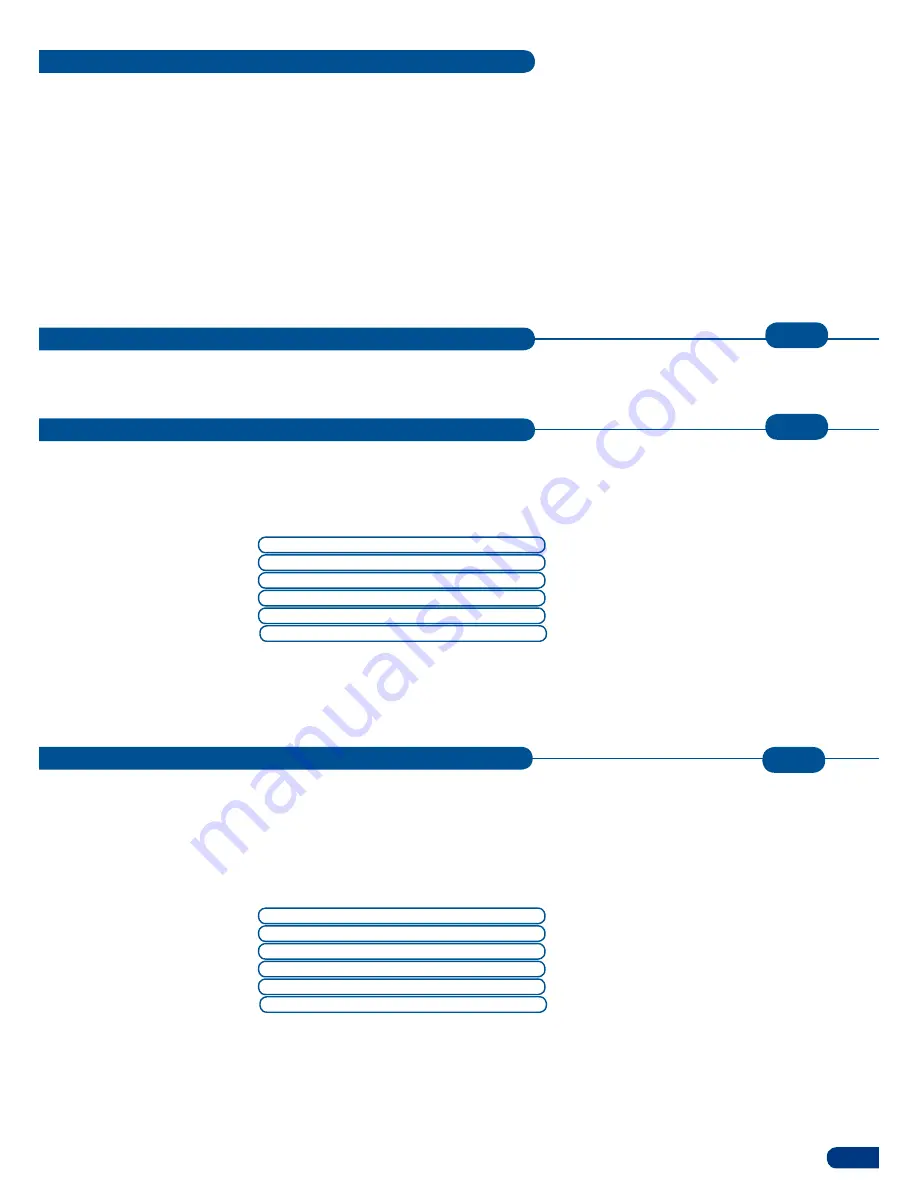
Thank you for choosing
Analog Way
and the
ORCHESTRA
. By following these simple steps,
you should be able to setup and use your powerful remote controller within minutes. Discover the
ORCHESTRA’s
extensive capabilities and intuitive interface while configuring your first show, and,
in combination with the all new
Eikos, Eikos LE, OPS300, OPS200, Pulse, Pulse LE, SmartVu,
SmartVu LE, Smart MatriX, Smart MatriX LE, Smart Edge, Smart Quad
or
Di-VentiX II
, unleash
all your creativity for a new experience in show and event management by
Analog Way
.
THANK YOU
TABLE OF CONTENTS
1
INTRODUCTION
5
1-1. WHAT IS THE ORCHESTRA
1-2. USEFUL TERMS AND DEFINITIONS
1-3. ORCHESTRA COLOR CODES
7
HARDWARE INSTALLATION
2-1. SAFETY INSTRUCTION
2-2. UNPACKING AND INSPECTION
2-3. THE ORCHESTRA REAR PANEL
2-4. HARDWARE SPECIFICATIONS
Input specifications
Screens
Output specifications
Presets
Communication
specifications
Layers
Environmental
specifications
Frames & Backgrounds
Pin outs
PIP (Picture in Picture)
HDCP compliance
Keying & Titling
1
Summary of Contents for ORCHESTRA
Page 1: ...version 3 10 USER MANUAL...