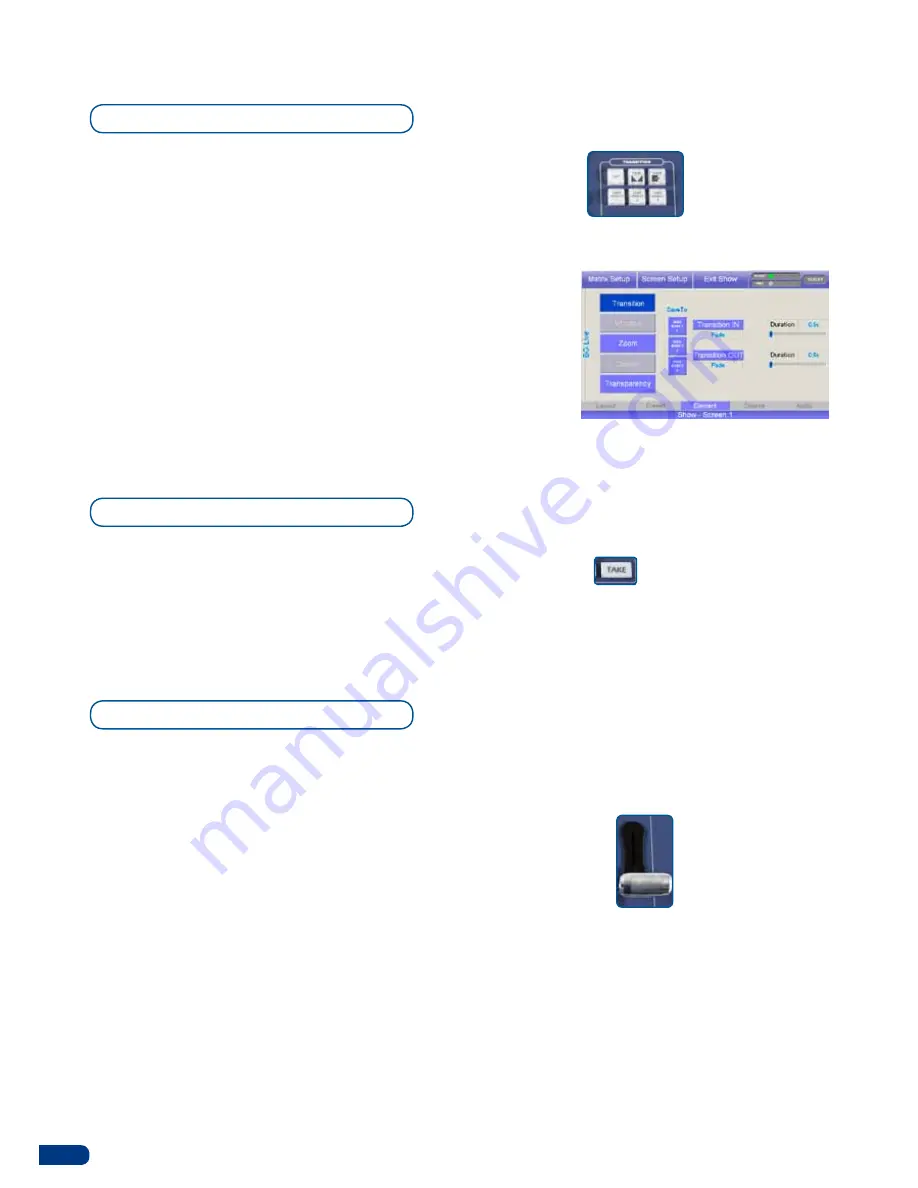
34
With the
ORCHESTRA
, you can save the transition settings of any
layer into 3 handy User Effects which can be called back and edited
at any stage. To do this, proceed as follows:
1/
Select a layer and configure its in and out transitions via the
Element
page.
2/
Once all the desired settings have been made, press
Save To
User Effect
1 to store the settings into the User Effect memory.
3/
To recall the User Effect, press the
[USER EFFECT 1]
button
in the Transition section of the
ORCHESTRA
. The User Effect
will appear as you have set it up on your preview output.
4/
press the
[TAKE]
button to view the result on your Main output.
* NOTE *:
To quickly save a User effect, in the Transition Section,
press and hold a User Effect Button.
The
[TAKE]
button of the
ORCHESTRA
, allows users to bring the
preview screen onto the Main screen. Typically, a user will work on
a preset on the preview output, then switch that preset to the Main
output by pressing the
[TAKE]
button.
The smoothly weighted brushed aluminium T-Bar of the
ORCHESTRA
,
allows users to seamlessly bring the preview screen presets, to the
Main output. Typically, a user will work on a preset on the preview
output, then bring that preset to the Main output by using the T-Bar.
* NOTE *:
Elegant transitions can be achieved using the T-Bar by
leaving it in the middle of its trajectory, resulting in Main and preview
outputs overlapping. However, the
ORCHESTRA
will not let you
access any settings or changes on any layer or source if the T-Bar
has not completed its course.
* NOTE *:
The TAKE button is indicated in red, and will flash when
pressed indicating the switching process.
User Effects
Take
T-Bar
5-8. TRANSITIONS
* NOTE *:
Taking between presets which exceed the slave device’s
ressources (too many layers for the device to handle simultaneously)
is called a
Sequenced Take
. Typically, in a Sequenced Take, the
device will execute all the closing effects of layers which are not
in the following preset. Then, it will execute the cross effects of the
layers common to both presets, and finally execute the opening
effects of the new layers in the following preset. In this case, the
T-Bar is not available.
>
Transition:
Selection of
Effects and User Effects.
>
Take:
press the
TAKE
button to display the
pre-selected sources
onto the MAIN output
with the selected
effects.
>
T-Bar
to control
effect level.
Summary of Contents for ORCHESTRA
Page 1: ...version 3 10 USER MANUAL...




























