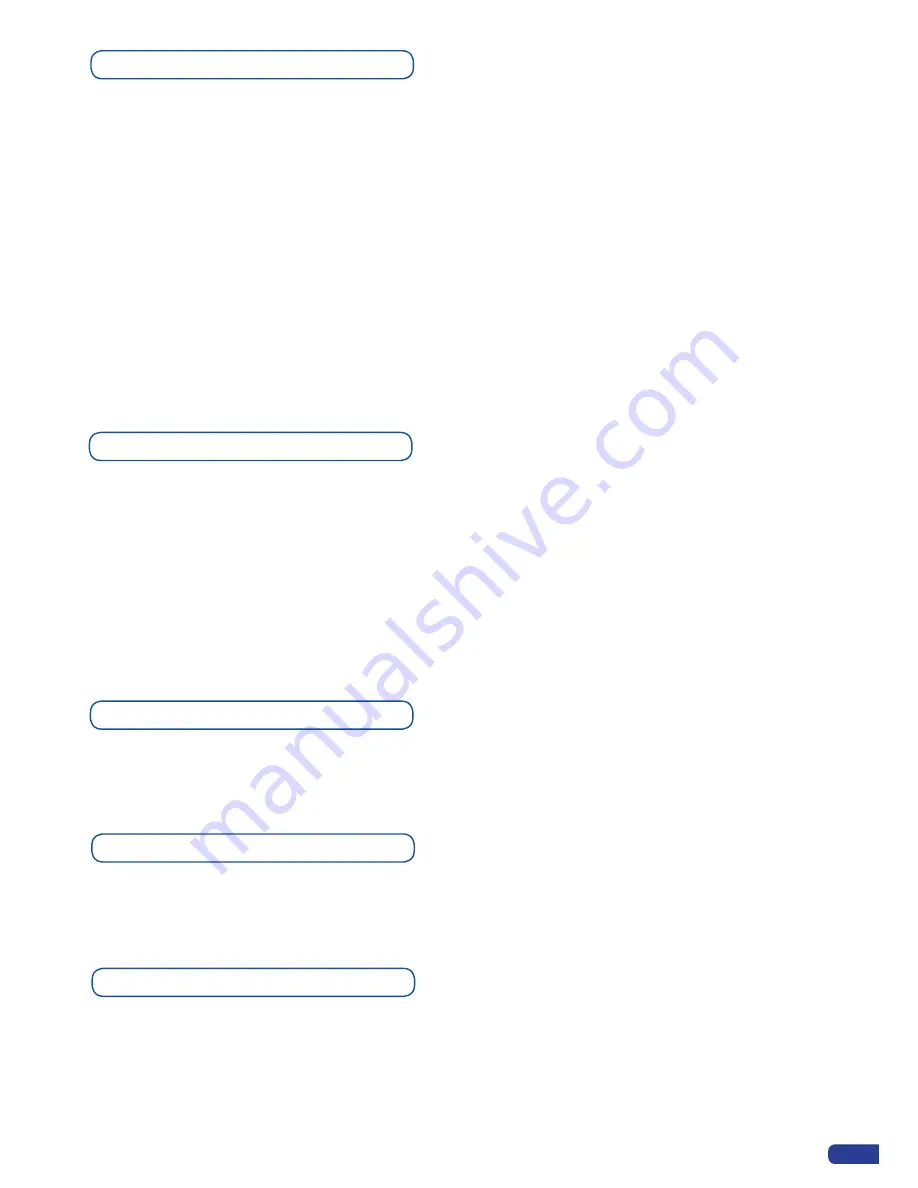
51
Press Matrix #2 button → Press Background live button → Press input #3
Press
[TAKE]
to view the result on both screens
Don’t forget to press the correct Matrix # button before pressing the Layer selection button, in order to be sure
doing the manipulation on the correct output.
Working with Cut, Fade or Transitions
All the transitions (Cut, Fade or Transitions) are available in the Native Matrix Mode. Although the Matrix
Mode is activated, you will be able to perform powerful transition effects seamlessly.
1 background live on each output → 2 scalers used
→
2 seamless transitions
The background Frame and the Logos are not considered as live layers and are not counted as using a scaler.
Working with Native Matrix Mode
To activate the Native Matrix Mode:
Mode Menu → Native Matrix mode menu
You’ll find all menus from the Mixer Mode in the main menu except some specific matrix function added.
To work with Native Matrix Mode, you have to use the Matrix # buttons first.
For instance, if you want to put the Frame #1 on the Output #1 and the Live source #3 on the output #2:
Press Matrix #1 button → Press Background Frame button → Press input #1
Output selection settings
Same as Mixer Mode (Preview is replaced by output #2 in this case)
Working with Frames
Same as Mixer Mode
Same as Mixer Mode.
Capturing Still Frames
Summary of Contents for ops300
Page 1: ...version 4 00 USER MANUAL Ops300...
Page 2: ......
Page 75: ...73 SOURCES EXAMPLE 2 DOUBLE SCREEN PRESENTATION USING OPS300 in Matrix Mode...
Page 79: ......






























