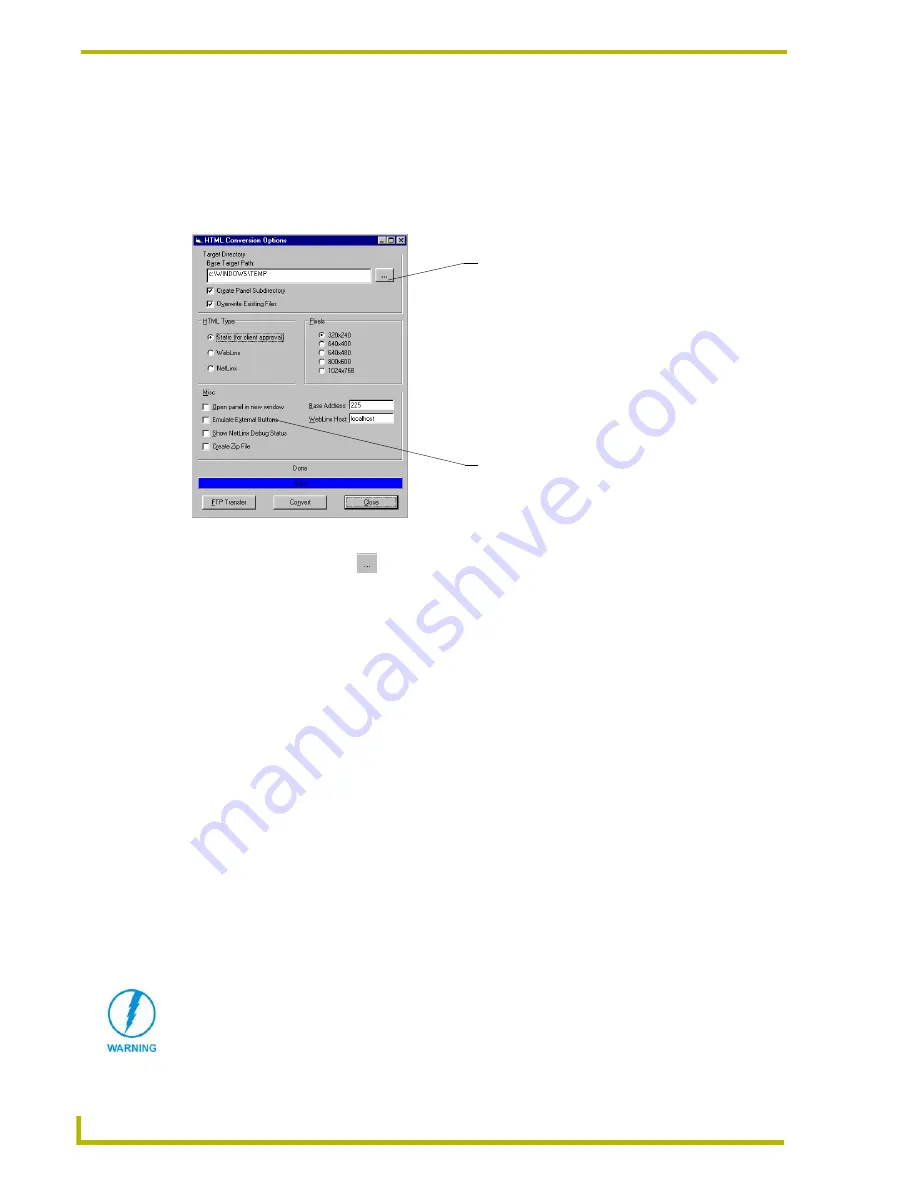
Designing Panel Pages
40
TPDesign3 Touch Panel Program
HTML Conversion and Server Download
Once you are done creating your project in TPDesign3, you are ready to convert the file contents to
HTML and transfer it to an outside FTP server.
1.
Click Save As HTML from the File drop-down menu to open the HTML Conversion Options
dialog box (FIG. 24).
2.
Use the Browse button
and choose the directory that the converted touch panel pages will
reside in. If you want to create a subdirectory (based on the name of the project) in the selected
folder, click Create Panel Subdirectory. If these files already exist in that directory, click the
Overwrite Existing Files
option to overwrite all duplicated information.
3.
Select the pixel screen dimensions associated with the new HTML file. This should match the
dimensions for the touch panel project file.
4.
Enter the Base Address. This is the starting address for the exported panel.
WebLinx HTML exports have an added option allowing the user to set the WebLinx server host
name to a value other than "localhost".
5.
Select the
Open panel in new window
option if you would like the panel displayed in a separate
browser window sized to fit the panel.
6.
Select the
Show NetLinx Debug Status
option if you are going to be using the HTML from
within a NetLinx system and want to view the debug status. This option is unavailable if either
the Static or WebLinx HTML options are selected.
7.
Select the
Create Zip File
option if you want to take the converted project file information and
package it in a Zip file for smaller size.
8.
Click Convert at the bottom of the dialog box. A Building HTML message appears on top of
the progress bar (indicating the progress of the conversion).
FIG. 24
HTML Conversion Options dialog box
Browse button
Emulate External Buttons enables/disables
the emulation of external buttons. This feature is
only valid for Static and WebLinx HTML exports
Any interruption in the upload process can cause damage to the HTML files. Before
you attempt to upload any information, note the type of control system being used
and where the information is uploaded to.

















