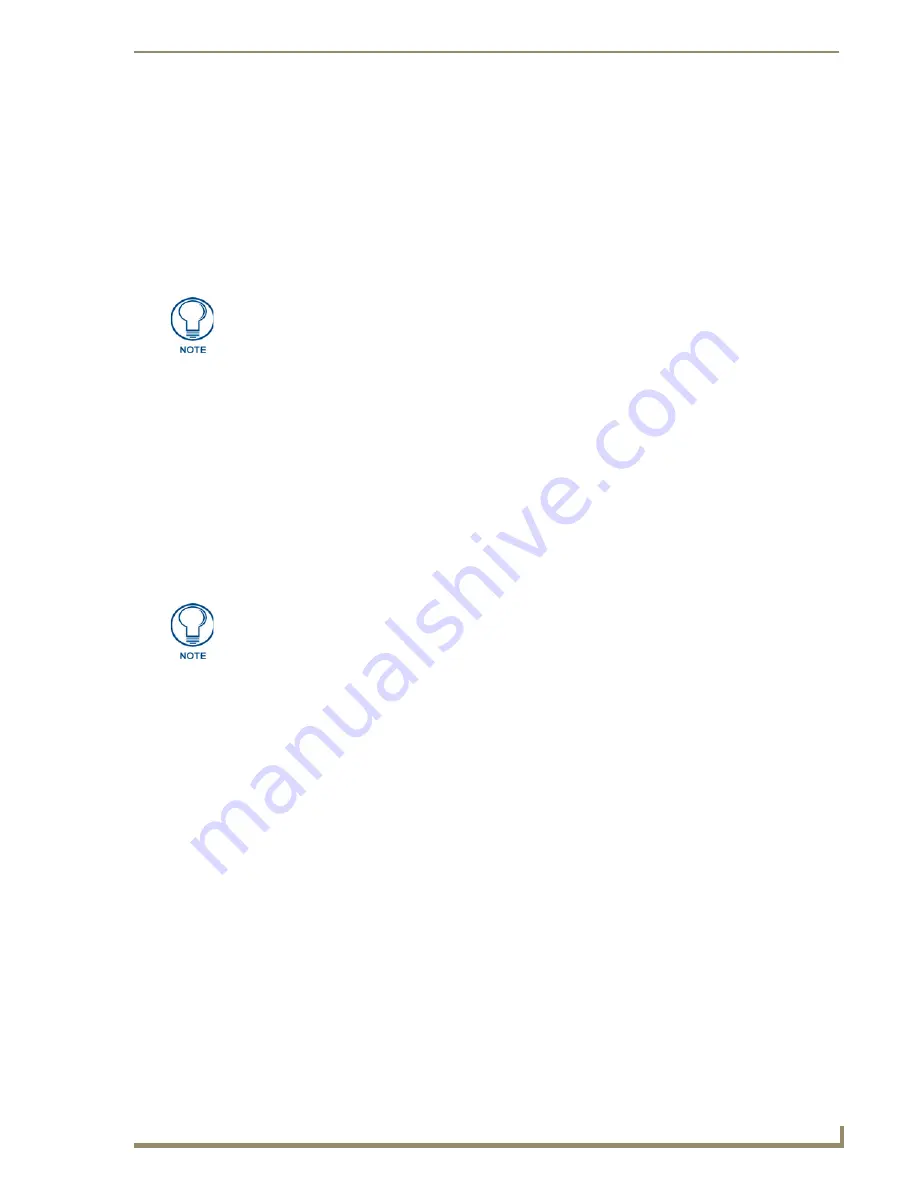
Initial Configuration and Firmware Upgrade
17
NI Series WebConsole & Programming Guide
Do not use the 2105-03_NI_Master Kit file on anything other than an NI-700/900, since each
Master Kit file is specifically configured to function on a specific NI unit.
9.
Enter the
System
number associated with the target Master (listed in the OnLine Tree tab of the
Workspace window) and verify the Device number value.
The Port field is disabled.
10.
Click the
Reboot Device
checkbox to reboot the NI unit after the firmware update process is
complete.
11.
Click
Send
to begin the transfer. The file transfer progress is indicated on the bottom-right of the
dialog (FIG. 7).
12.
After the last components fails to install, click
Done.
13.
Click
Reboot
(from the
Tools > Reboot the Master Controller dialog
) and wait for the System
Master to reboot.
The STATUS and OUTPUT LEDs should begin to alternately blink during the incorporation. Wait
until the STATUS LED is the only LED to blink.
14.
Press
Done
once until the
Master Reboot Status
field reads *
Reboot of System Complete*
.
15.
Repeat steps 5 - 9 again (the last component will now successfully be installed).
16.
Click
Close
once the download process is complete.
17.
Right-click the System number and select
Refresh System
. This establishes a new connection to the
System and populates the list with the current devices (
and their firmware versions
) on your system.
Upgrading the NI Controller Firmware Via IP
1.
Follow the procedures outlined within the
Communicating Via an IP
section on page 12 to connect
to the target NI device via the web.
2.
After Studio has established a connection to the target Master, click the
OnLine Tree
tab of the
Workspace window to view the devices on the System.
The default System value is one (1)
.
3.
Right-click the associated System number and select
Refresh System
. This establishes a new
connection to the specified System and populates the list with devices on that system.
The
communication method is highlighted in green on the bottom of the NetLinx Studio window.
4.
After the Communication Verification dialog window verifies active communication between the
PC and the NI unit, verify the Integrated Controller appears in the
OnLine Tree
tab (FIG. 8) of the
Workspace window (ex:
NI-4000
or
NI-700
). This entry is different than the NI Master which uses a
device value of
00000
(see below):
5.
If the NI Controller firmware being used is not current, download the latest Kit file by first logging
in to
www.amx.com
and then navigating to
Tech Center
>
Firmware Files
, where you can locate
the desired file from within the
NI Series Device
(Integrated Controller) section of the web page.
Only upon the initial installation
of a new Kit file to an on-board Master will there
be a error message displayed indicating a failure of the last component to
successfully download.
This is part of the NI Master update procedure and requires that the firmware be
reloaded after a reboot of the unit. This consecutive process installs the final
component of the new Kit file.
The OUTPUT and INPUT LEDs alternately blink to indicate the on-board Master is
incorporating the new firmware. Allow the Master 20 - 30 seconds to reboot and fully
restart.
Summary of Contents for NetLinx Master-Ethernet Card/Module NXC-ME260
Page 8: ...vi NI Series WebConsole Programming Guide Table of Contents ...
Page 13: ...Overview 5 NI Series WebConsole Programming Guide ...
Page 14: ...Overview 6 NI Series WebConsole Programming Guide ...
Page 34: ...Onboard WebConsole User Interface 26 NI Series WebConsole Programming Guide ...
Page 36: ...WebConsole WebControl Options 28 NI Series WebConsole Programming Guide ...
Page 88: ...WebConsole System Options 80 NI Series WebConsole Programming Guide ...
Page 104: ...Programming 96 NI Series WebConsole Programming Guide ...
Page 156: ...Appendix A IPSec Configuration File 148 NI Series WebConsole Programming Guide ...
Page 161: ...Terminal Program Port Telnet Commands 153 NI Series WebConsole Programming Guide ...






























