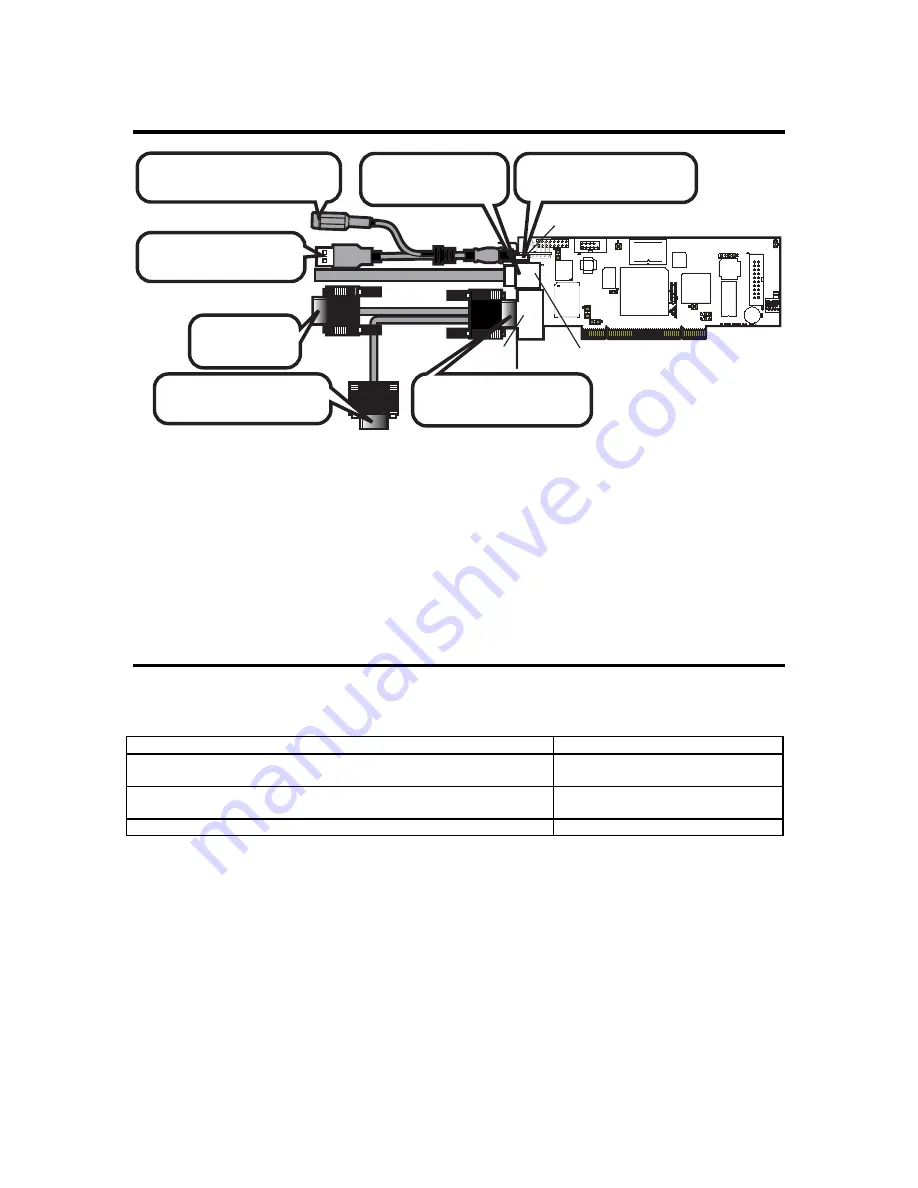
Chapter Two : Installing Your MegaRAC® G4 Card
7
Step 3 Connect External Cables
Connect the MegaRAC G4
USB cable to the card.
(Optional) Connect the Power
Adapter to the card.
Connect to the USB Port
on the Host System.
Connect to the VGA port
on the Host System.
Connect the VGA Splitter
Cable to the card.
Connect to the
local Monitor.
Connect the Network
Cable to the card.
USB In
Network
VGA In
•
Attach the VGA splitter to the MegaRAC® G4 card. Connect the female end to the
monitor and the male end to your host system’s VGA port.
•
Connect the RJ45 LAN cable from your local network to your MegaRAC® G4 card.
•
Connect the MegaRAC G4 USB cable from your host system’s USB port to you
MegaRAC® G4 card.
•
Connect your AC adapter to the MegaRAC G4 USB cable. (The AC adapter is an
optional component.)
Note:
The AC Adapter (optional) continues to provide power to the MegaRAC card in the event
that the host system is on standby mode (3.3V STB) or powered on.
Step 4 Confirm the Motherboard’s BIOS Settings
Power on the motherboard and enter the BIOS. Using the following table, confirm that
your motherboard’s BIOS settings are correct.
BIOS Section
Setting
Boot Options> Removable Devices
AMI Virtual Floppy or USB Boot
Device
Boot Options> ATAPI CDROM
AMI Virtual CDROM or USB Boot
Device
Advanced> PCIPnP> Configuration> Legacy USB Support
Enable
Save the BIOS settings and restart the computer.
Note:
Make sure that your motherboard BIOS supports Legacy USB devices, USB Boot or
Boot to USB.
Note:
On some motherboards and server boards, depress the <CTRL>, <ALT>, and <ESC>
keys simultaneously to enter the BIOS. On others use the <F2> keys. See your server’s
documentation for more information on entering the BIOS setup.
Summary of Contents for MegaRAC G4
Page 1: ...MegaRAC G4 User s Guide MAN 940 01 04 07 ...
Page 28: ...MegaRAC G4 User s Guide 18 ...
Page 48: ...MegaRAC G4 User s Guide 38 ...
Page 60: ...MegaRAC G4 User s Guide 50 ...
Page 62: ...MegaRAC G4 User s Guide 52 ...















































