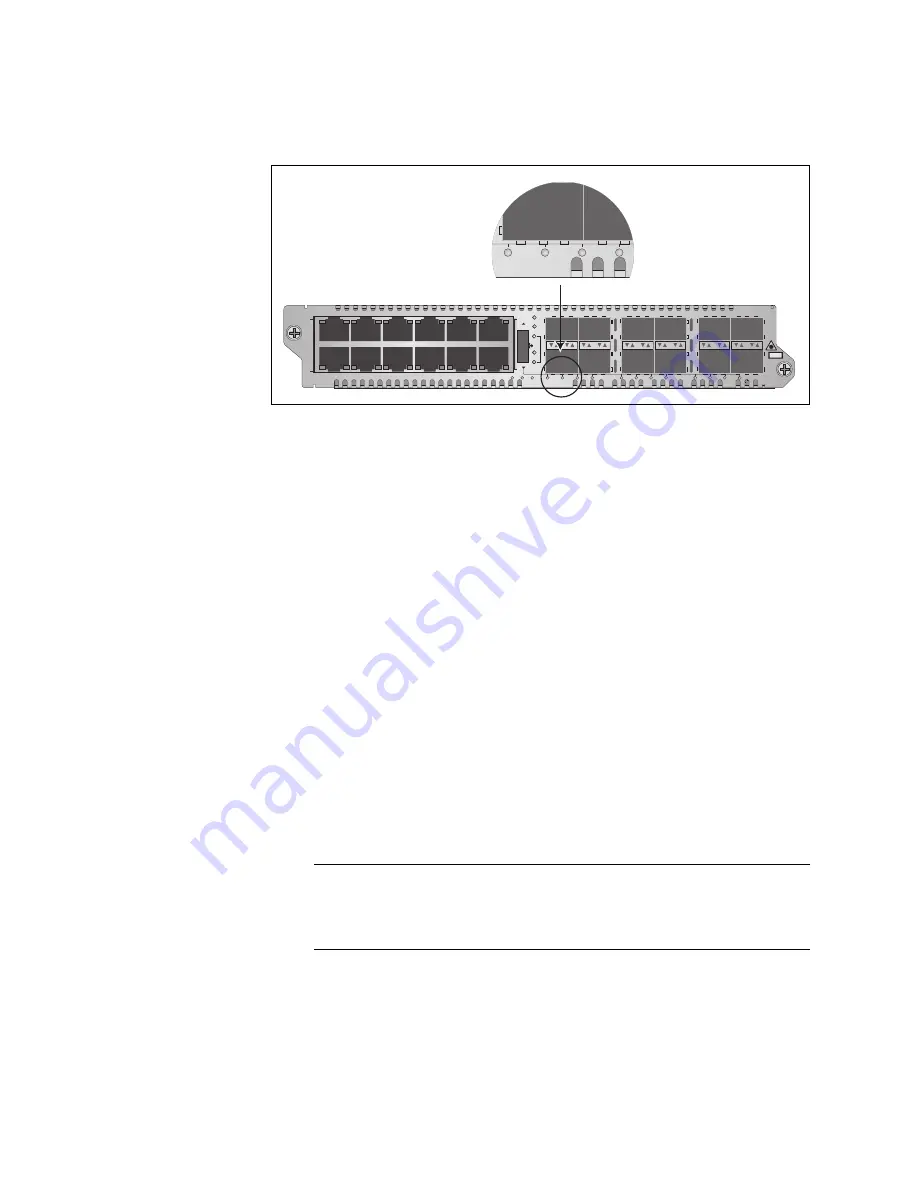
Chapter 3: AT-MCF2012LC, AT-MCF2012LC/1 and AT-MCF2032SP Modules
52
Section I: Features
Channel selection on the AT-MCF2032SP Module is indicated with the
row of numbered LEDs beneath the SFP slots.
Figure 23. Channel LEDs on the AT-MCF2032SP Module
You can select only one channel at a time. After you’ve selected a
channel, the CDC and FDC LEDs reflect the duplex mode settings and the
collisions of the channel’s two ports.
To set the operating mode of a channel, press the middle of the button to
toggle the channel between Link Test (LT), MissingLink (ML), and Smart
MissingLink (SML) modes. The operating mode of a channel is reflected
by the LT, ML, and SML LEDs. A change to the operating mode is
immediately activated on a channel.
Here is an example on how to use the Mode button. Let’s assume that you
wanted to determine the duplex modes of the two ports in channel 8 (i.e.,
twisted pair port 8 and fiber optic port 8) and to change the operating
mode of the channel to the Link Test mode. You first select channel 8 by
turning the Mode button up or down to toggle the channel LEDs until the
CH8 LED under fiber optic port 8 or, in the case of the AT-MCF2032SP
Module, the 8 LED is on. At that point the CDC and FDC LEDs reflect the
duplex modes and collisions of the two ports of channel 8. To change the
operating mode of the channel to the Link Test mode, you press the button
to toggle the operating mode LEDs until the LT LED is on.
Note
Using the Mode button to view the CDC and FDC LEDs or to change
the operating modes of the channels on a module does not affect
the operations of the channels.
CH
CH
CDC
FDC
LT
ML
L
A
1
L
A
2
3
4
5
6
7
8
9
10
11
12
L
A
L
A
A
T
-MCF2032SP
CLASS 1
LASER PRODUCT
SML
1
2
3
4
5
6
7
8
9
10
11
12
RDY/FLT
HBI
HBO
1
2
3
4
Summary of Contents for AT-MCF2000
Page 8: ...Contents 8...
Page 12: ...Tables 12...
Page 18: ...Preface 18...
Page 20: ...20 Section I Features...
Page 26: ...Chapter 1 AT MCF2000 Multi channel Media Converter Series 26 Section I Features...
Page 54: ...Chapter 3 AT MCF2012LC AT MCF2012LC 1 and AT MCF2032SP Modules 54 Section I Features...
Page 72: ...Chapter 4 AT MCF2000M Management Module 72 Section I Features...
Page 84: ...Chapter 5 AT MCF2000S Stacking Module 84 Section I Features...
Page 86: ...86 Section II Installation...
Page 90: ...Chapter 6 Reviewing the Safety Precautions 90 Section II Installation...
Page 92: ...Chapter 7 Selecting a Location 92 Section II Installation...
Page 96: ...Chapter 8 Unpacking the AT MCF2000 or AT MCF2300 Chassis 96 Section II Installation...
Page 98: ...Chapter 9 Removing the Rubber Feet 98 Section II Installation...
Page 106: ...Chapter 11 Installing the AT MCF2KFAN Module 106 Section II Installation...
Page 110: ...Chapter 12 Installing a Media Converter Module 110 Section II Installation...
Page 122: ...Chapter 15 Installing the Chassis in an Equipment Rack 122 Section II Installation...
Page 128: ...Chapter 17 Installing the SFP Modules in the AT MCF2032SP Module 128 Section II Installation...
Page 130: ...Chapter 18 Cabling the Ports on the Media Converter Module 130 Section II Installation...
Page 134: ...Chapter 19 Cabling the AT MCF2000M and AT MCF2000S Modules 134 Section II Installation...
Page 138: ...Chapter 20 Powering on the Chassis 138 Section II Installation...
Page 156: ...Chapter 23 Troubleshooting the Modules 156 Section II Installation...
Page 186: ...Appendix C Cleaning Fiber Optic Connectors 186...
Page 190: ...Index 190...















































