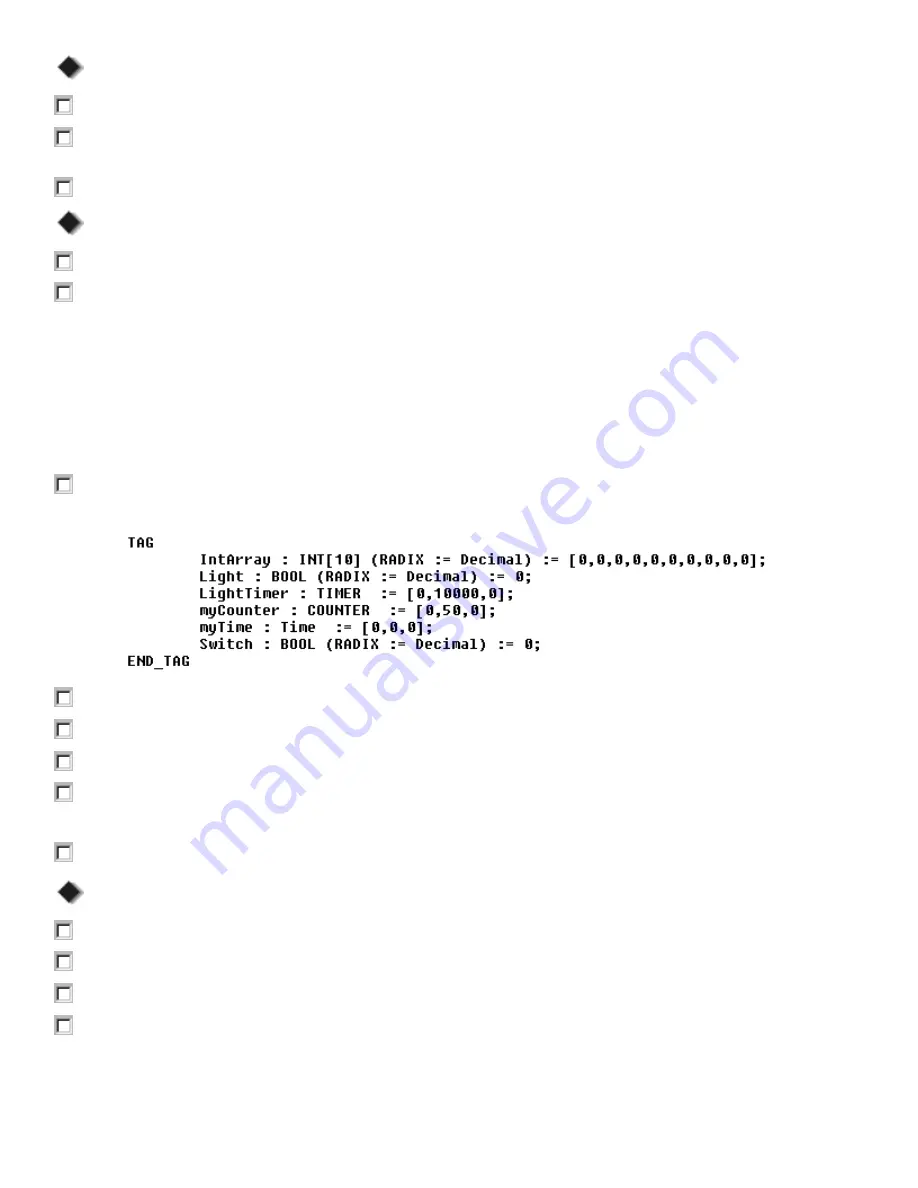
1
1
7
7
5
5
6
6
-
-
Q
Q
S
S
1
1
0
0
4
4
A
A
-
-
E
E
N
N
-
-
P
P
C
C
o
o
n
n
t
t
r
r
o
o
l
l
L
L
o
o
g
g
i
i
x
x
Q
Q
u
u
i
i
c
c
k
k
S
S
t
t
a
a
r
r
t
t
Page 54
Exporting the controller file
1. From the
File
menu, choose
Save As
.
2. Click on the
down arrow
next to the
Save As Type
field and click on
RSLogix 5000 Import/Export
File (*.L5K)
to change the file format to an Export format.
3. Note the directory you are saving the controller file to and click on
Save
to export the controller file.
Reviewing the Export File Format
1. Open Windows NT Explorer and navigate to the directory to which you exported the controller file.
2. Use NotePad to open the
ImportExport.L5K
export file.
Notice the first few lines tell you what version of RSLogix 5000 exported this file, who the owner is, and
when it was exported.
The second section lists the Controller Name (ImportExport in this case), the Time Slice, and the
Communications path.
The next section deals with Modules. Notice that each module configured in our controller file is listed.
The name identifies the module; other attributes such as the catalog number and the major and minor
revision are listed and easy to read.
3. Scroll down in the Export file until you see the section labeled
Tag
as shown below.
Under this
section, notice that all of the tags you created in the controller file and their values are listed.
4. Change the values in the
IntArray
to
[0,1,2,3,4,5,6,7,8,9]
.
5. Change the Preset of
myCounter
to
100
by changing the value field to
[0,100,0]
.
6. From the
File
menu in Notepad, choose
Save
to save your changes.
7. Scroll through the remainder of the file.
Notice the program and routine configuration.
8. From the
File
menu, choose
Exit
to close the file and Notepad.
Importing the Changed Export File
1. From the
File
menu in RSLogix 5000, choose
Open.
2. Click on
ImportExport.L5K
and then click on
Open
.
3. In the
File name
field, type 'myInitials_ImportExport.ACD' (e.g., PYL_ImportExport.ACD).
4. Click on
Import
to import the file.






























