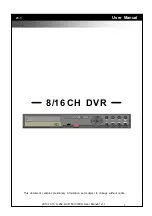32
2.
Recordings from the selected channel will start playing back in the Playback interface.
An
Attention
message will appear if there are no recordings found from the previous 5
minutes. You may also press the Play button to view the days recording for the selected
channel.
3.
You may also select additional channels (up to 16 channels) for playback from the
channel list on the right hand side of the Playback interface.
Using the Front Panel/Remote:
1.
Press the PLAY button. This will take you into the Playback interface.
2.
Enter the channel you would like to watch recordings for on the front panel or remote
(i.e. press 0 then 4 for channel 04).
3.
Recordings will begin for the selected channel.
5.5 Playing Back from System Log
You may also playback recordings from the System Log.
To playback video from the System Log:
1.
Enter the Log Search menu by clicking Menu > Maintenance > Log Search.
Intelligent Security and Fire Ltd