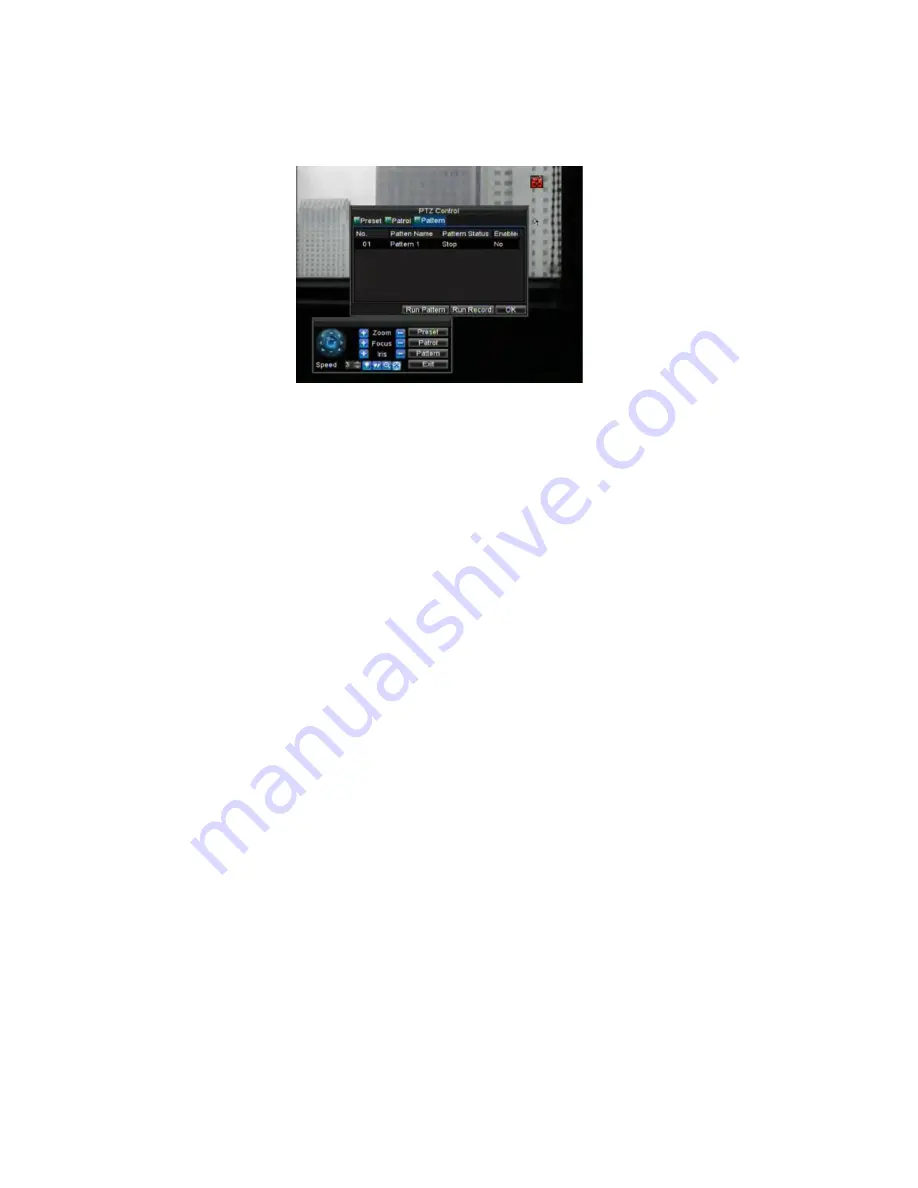
55
3.
Select a
Pattern Number
.
4.
To record a new pattern, select the Run Record button to start recording of the
movements of the PTZ. Use the PTZ control panel to move the PTZ. The PTZ
movements will be recorded until the Stop Record button is clicked.
5.
To run a pattern, click the Run Pattern button on a valid pattern. The PTZ will move
according to the path that was defined until Stop Pattern is clicked.
6.
Click OK to save and exit from menu.
Intelligent Security and Fire Ltd






























