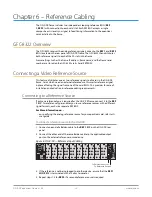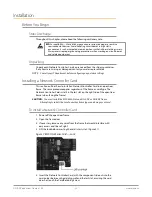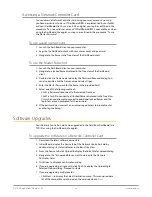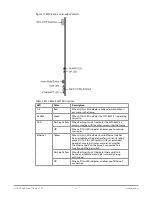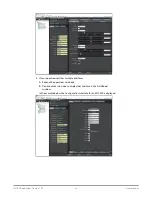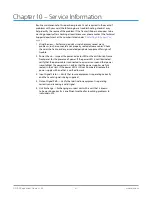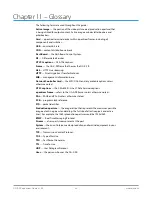OG-X-FR openGear Frame v1.0r1 28 www.aja.com
Accessing a Network Controller Card
You can access a Network Controller Card using your user account, assuming
you have permissions to do so. If DashBoard URM is implemented in your facility
and your DashBoard client is version 4.0.0 or higher, you log in as outlined in the
procedure “To use a valid user account”. If DashBoard URM is unavailable, or when
using the DashBoard Lite applet, you log in as outlined in the procedure “To use
the Master Password”.
To use a valid user account
1. Launch the DashBoard client on your computer.
2. Log into the DashBoard client with your user account and password.
3. Navigate to the frame in the Tree View of the DashBoard client.
To use the Master Password
1. Launch the DashBoard client on your computer.
2. Navigate to a locked frame displayed in the Tree View of the DashBoard
client.
3. Double-click the frame node to display the Password Required dialog. You
can also double-click the frame name and select Open.
4. Enter the Master Password for the frame in the provided field.
5. Select one of the following methods:
• Click Try Password to connect to the selected frame; or
• Click Try for All to connect to all locked frames displayed in the Tree View.
Only when you attempt to connect to additional locked frames and the
login fails, are you prompted for the password.
6. If the password was incorrect, an error message displays to prompt you for
another log in attempt.
Software Upgrades
Your Network Controller Card can be upgraded in the field from DashBoard (via
TCP/IP) or using the DashBoard Lite applet.
To upgrade the software on a Network Controller Card
1. Download the latest software version file.
2. In DashBoard, display the Device tab of the Network Controller Card by
double-clicking its status indicator in the Basic Tree View.
3. From the Device tab, click Upload to display the Select file for upload dialog.
4. Navigate to the *.bin upload file you want to upload to the Network
Controller Card.
5. Click Open to display a confirmation dialog.
6. If you are upgrading a single card, click Finish to display the Uploading to
Selected Devices dialog. Proceed to step 8.
7. If you are upgrading multiple cards:
• Click Next > to display the Select Destination menu. This menu provides a
list of the compatible cards based on the card selected in
Step 2
.