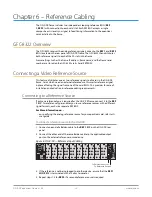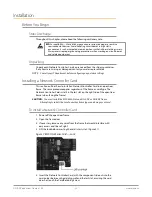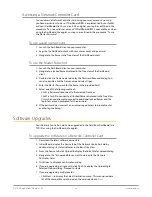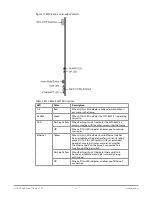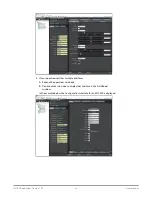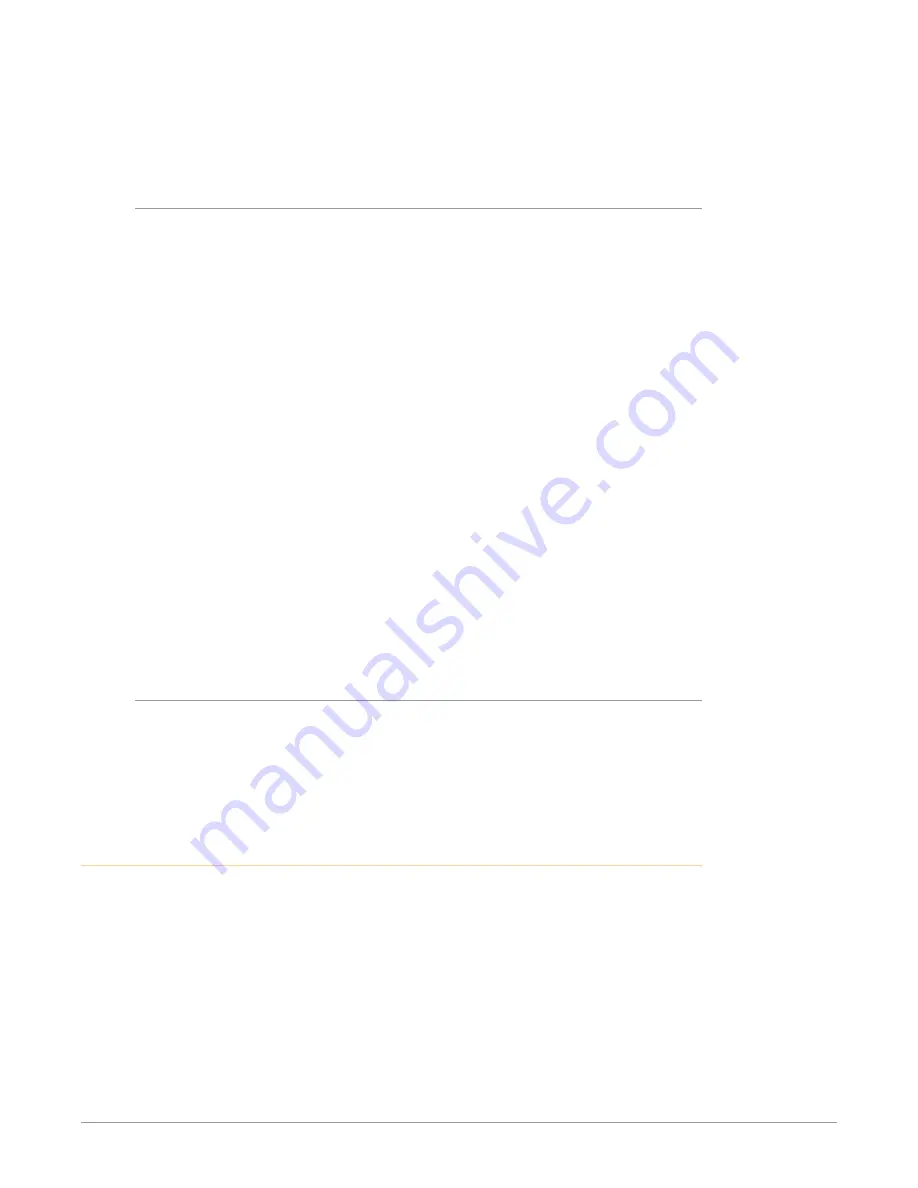
OG-X-FR openGear Frame v1.0r1 26 www.aja.com
10. Should the card fail to display after a minute or two:
• Verify the Ethernet cables are properly connected.
• Check the link/activity LEDs found on the Ethernet RJ-45 connectors.
• Verify that you have properly performed each step of this procedure.
Custom User Configuration via DashBoard
Once communication has been establish with the Network Controller Card, the
network settings may be further adjusted using the following procedure. Note
that the steps are optional, you may perform as many, or as few, as needed.
NOTE: Some settings may require that you configure a DIP Switch before proceeding.
To configure the network settings via DashBoard
1. In DashBoard, display the Device tab of the Network Controller Card by
double-clicking its status indicator in the Basic Tree View.
2. From the Device tab, select the Network tab.
3. To change the display name of the frame, enter a new name in the Frame
Name field.
4. To change the Network Time Server address, enter the new IP Address in
the NTP Server field.
5. To change between Static and DHCP addressing, select an option in the
Addressing Mode area.
6. Configure the network settings as required:
• IP Address — This is the IP Address of the Network Controller Card.
• Subnet Mask — This is the Subnet Mask address for your LAN.
• Default Gateway — This is the IP Address for connection outside the subnet.
7. To save the new settings, click Apply in the Network tab. The settings are
saved immediately and take effect except when overridden by DIP Switch
settings. Clicking Cancel reverts to the previous settings.
User Rights Management
If your facility has installed and configured the DashBoard Server and URM
feature, you may need to enter a URM user name and password to access the
frame and any of the devices installed in the frame. For details on configuring and
using the DashBoard Server and URM feature, refer to the DashBoard Server and
URM User Manual.
Using a Master Password
Right-clicking an openGear frame node in the tree view of DashBoard provides
the option to Lock/Unlock Access which requires the user to enter a Master
Password before gaining access to the frame and the cards installed in it. This
Master Password can be the same for all frames listed in the DashBoard client, or
unique to each frame, or a mix.
When using the DashBoard Server and URM, openGear frame nodes in the Tree
View display a lock icon to inform the user that restrictions are in place. This lock
icon indicates that the node is locked and requires a Master Password, or that the
user must log into the DashBoard client with a valid user account, to gain access
to the node.
For More Information on the lock icon, refer to the DashBoard Server and URM
User Manual.