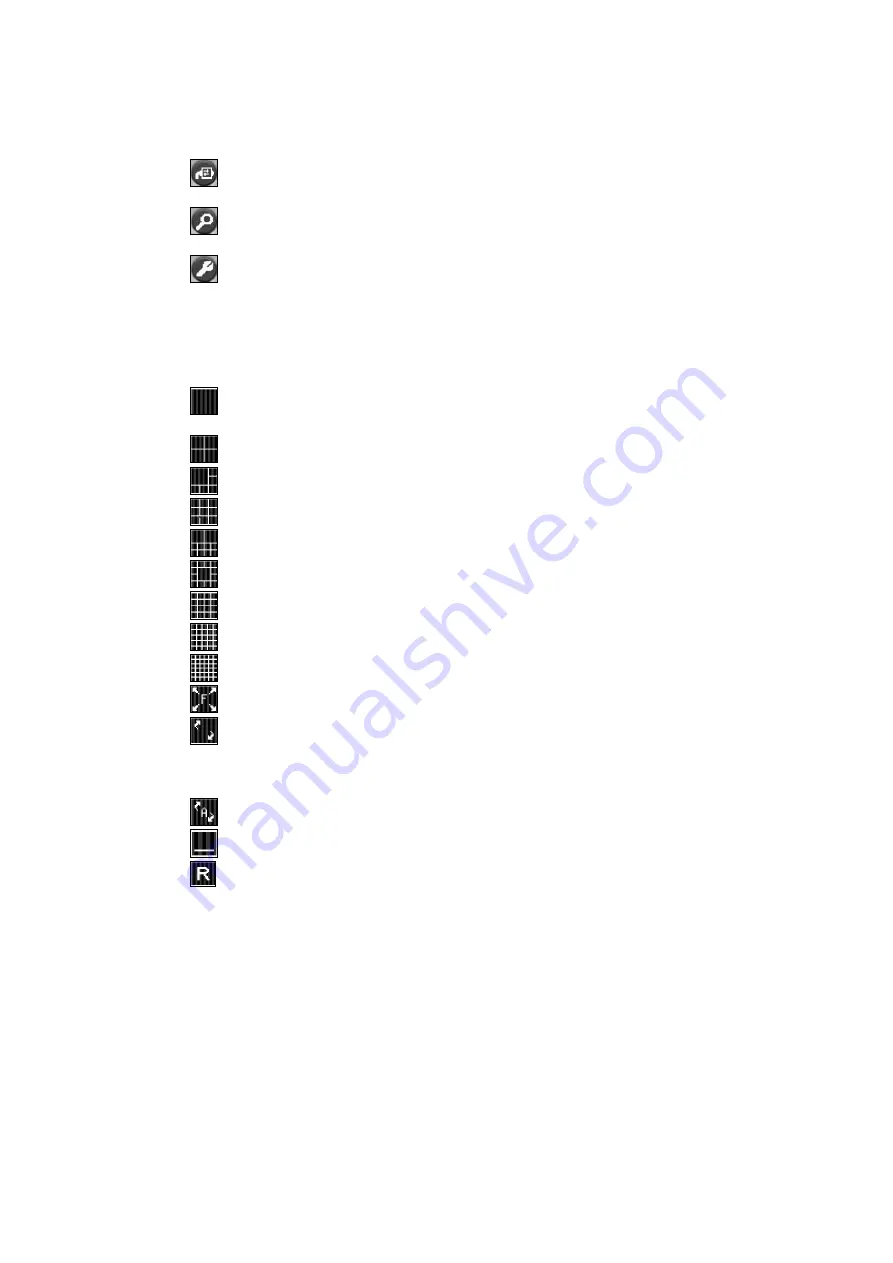
Users Guide
Page
14
of
127
Printed for Reference Only on November 15, 2006
-
: When user clicks this button, Color Setting Window will be displayed and User can adjust
the display camera colors.
-
: When user clicks this button, Search program will be running and display the Playback
screen.
-
: When user clicks this button, System Setting Window will be displayed and User can
configure the system settings.
4) Screen Mode Icons
: Beside the capture image, there are 11 different display type buttons.
-
: Single-Screen Mode : Display the captured image from one camera. User can select
a camera from the Camera Box.
-
: Multi-Screen Mode : Display 4 captured image from 4 different cameras.
-
: Multi-Screen Mode : Display 6 captured image from 6 different cameras.
-
: Multi-Screen Mode : Display 9 captured image from 9 different cameras.
-
: Multi-Screen Mode : Display 10 captured image from 10 different cameras.
-
: Multi-Screen Mode : Display 13 captured image from 13 different cameras.
-
: Multi-Screen Mode : Display 16 captured image from 16 different cameras.
-
: Multi-Screen Mode : Display 25 captured image from 25 different cameras.
-
: Multi-Screen Mode : Display 32 captured image from 32 different cameras.
-
: Full-Screen Mode : The Screen will be filled with captured image only.
-
: Next-Screen Mode : Whenever user clicks this icon, it will display the image of the
next camera.
If camera is over 16 channels, click this button to display the image of the next camera.
(17~32)
-
: Auto-Rotation Mode : In this mode, screen will be rotated automatically.
-
: Min-Screen Mode : Minimize the Window.
-
: Relay Control : Control relay 4 directly.
-















































