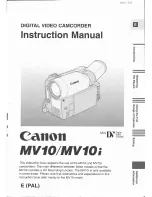SmartyCam
User Manual
Release 1.11 – firmware version 1.00.44
16
www.smartycam.com
2 6
6.2 – How to switch SmartyCam on/off
SmartyCam
can be switched on in two ways:
•
pressing “2” button, or
•
connecting the external power cable to
SmartyCam
: as soon as the camera detects
the 12V power on pin 3 the of 7 pins connector (see appendix “B”) it switches on.
SmartyCam
can be switched off in the following ways:
•
pressing “2” button any time “Off” option is available
•
pressing “2” button for 10 seconds. This forced option is to be used ONLY in case
the camera locks up, as this method can lead to cancellation of some of the latest
recorded data/images
•
automatic switch-off: if still for a fixed time (no button pushed, no acceleration/speed
detected),
SmartyCam
will switch automatically off. In standalone mode auto power
off is after 15 minutes of inactivity while in slave mode it is after 6 hours.
NOTE
: this function can be disabled in “
SETTINGS”
menu (
“AUTO POWEROFF”
option).
1 7
6.3 – “Online” status (or mode)
When
SmartyCam
is switched on, three options appear:
•
Rec
•
Off
•
Menu
starts recording process (see paragraph 6.4)
switches off the camera (see paragraph 6.2)
enters
SmartyCam
menu
Clicking “
Menu
” a new page appears, showing (in loop) the following options:
PLAYER
manages recorded videos: “
Down
” scrolls the list of videos and
“
Sel
” selects the desired video. Once a video selected, it is
possible to view it (“
Play
”) or cancel it (“
Del
”).
GPS STATUS
shows the connected satellites and the signal strength (good or
weak).
SETTINGS
user can set several key parameters (see paragraph 6.3.1).
LAP MNGMT
shows the geographic coordinates of the place where the camera
is positioned; it permits to fix the starting point of GPS lap times
(pressing “
Fix
”): once a point is fixed, every time
SmartyCam
will
pass this point, a laptime is registered.
DASH
Info page: shows the data acquired by the camera (if stand alone)
or, if slave, by the logger / ECU.
On the top of this page, the functions “
Down
” (to scroll the options), “
Exit
” (to go back to
the previous page) and “
Sel
” (to select the desired option) appear.
Summary of Contents for Smartycam
Page 1: ...SMARTYCAM User Manual...