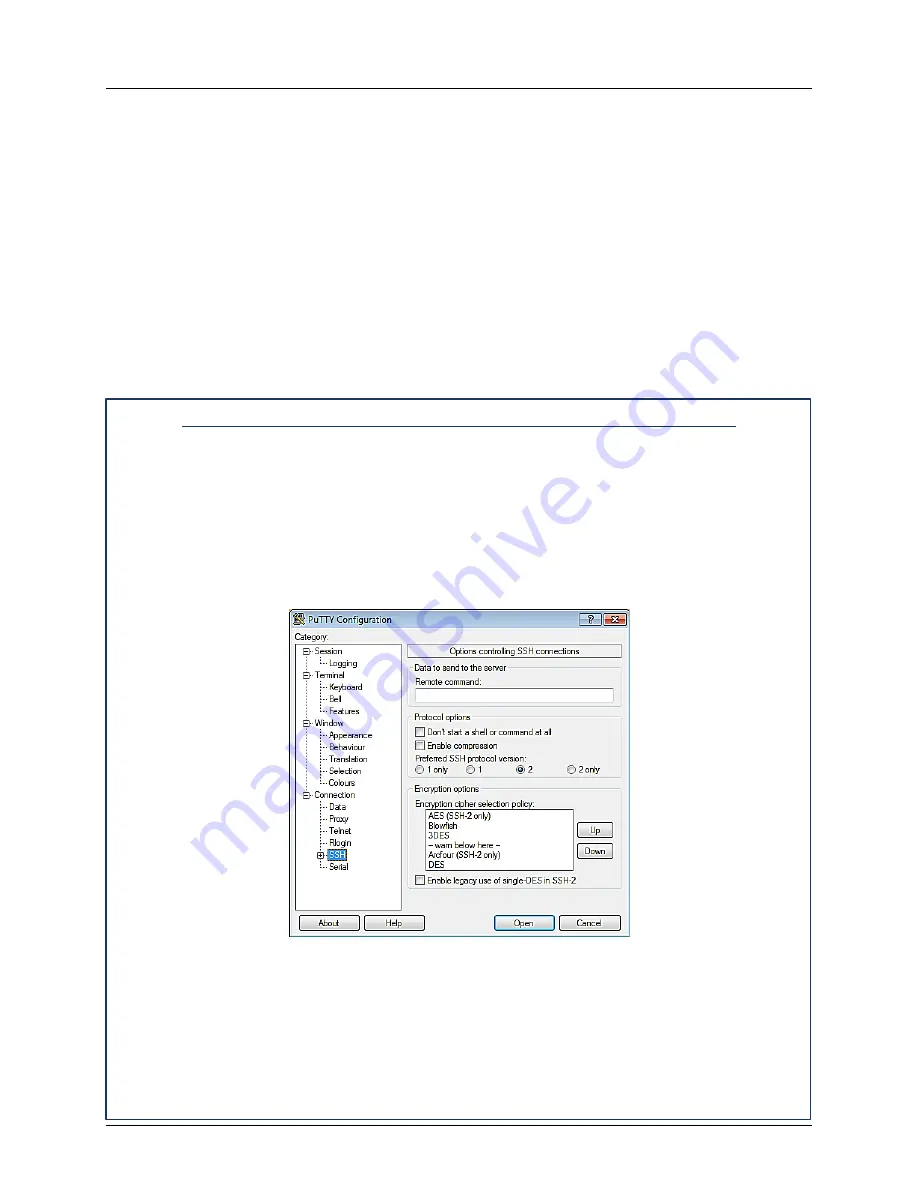
Benchmark 750/1000 Boiler Installation, Operation & Maintenance Manual
CHAPTER 9 – RS-232 COMMUNICATION
Page
118
of
192
AERCO International, Inc.
•
100 Oritani Dr.
•
Blauvelt, NY 10913
OMM-0082_0J
05/21/2014
Ph.: 800-526-0288
GF-130
Now, to connect to the remote server, simply click the
Open
button at the bottom of the dialog
box. A new terminal window will pop up and ask you to log in.
So that you don't have to enter this information every time you wish to connect to your server,
you can save this configuration by typing an appropriate
name
in the
Saved Sessions
text box
in the PuTTY “Basic Options” window (left image of Figure 9-1) and then clicking
the
Save
button. In the future, you can select the
name
you chose in the list box and click
the
Load
button to initialize this particular configuration.
9.1.3 Running a Command on a Remote Machine Using PuTTY
PuTTY may also be used to run some command residing on the remote server. After specifying
the command line you want to run, you will be asked for your account name and password, and
then the command you specified will execute. When it completes, your session will terminate,
and your window will either close or remain open depending on how you configure the session.
Here are the steps:
Running a Command on a Remote Machine Using PuTTY
1.
Bring up the PuTTY application and select the server you wish to connect to.
2.
At the bottom of the Basic Options dialog box (left image of Figure 9-1) in the section
titled:
Close window on exit
, select the
Never
radio button. This will keep the window
open after the command has finished executing so that you can see any results in the
terminal window.
3.
In the menu bar along the left side of the dialog box, click the
SSH
menu near the bottom.
The following screen will be presented:
Figure 9-2: PuTTY GUI: Basic SSH Options for Running Remote Commands
4.
Into the textbox titled,
Remote command
type the full command line you wish to have
executed on the remote machine.
5.
You are now ready to execute this command on the remote machine, simply click
the
Open
button at the bottom of the dialog.
6.
You will have to provide an account name and password in the terminal window to
complete the process.
















































